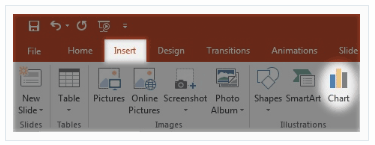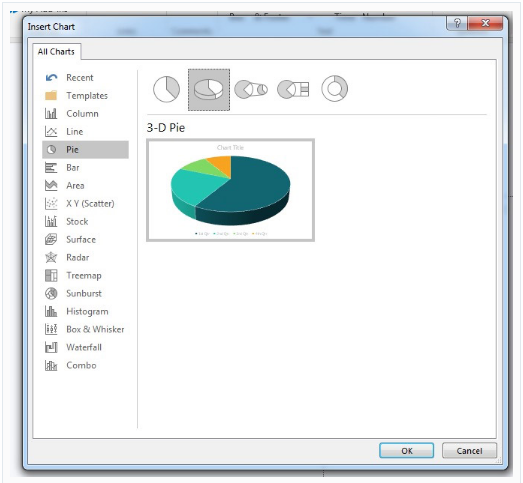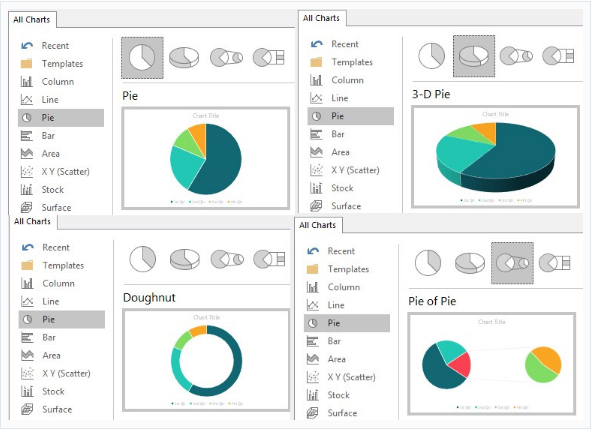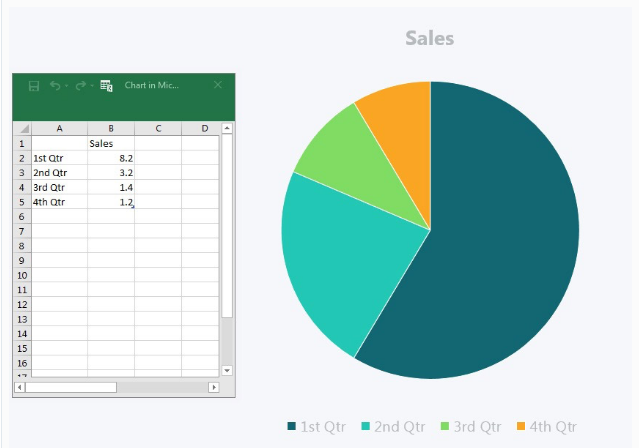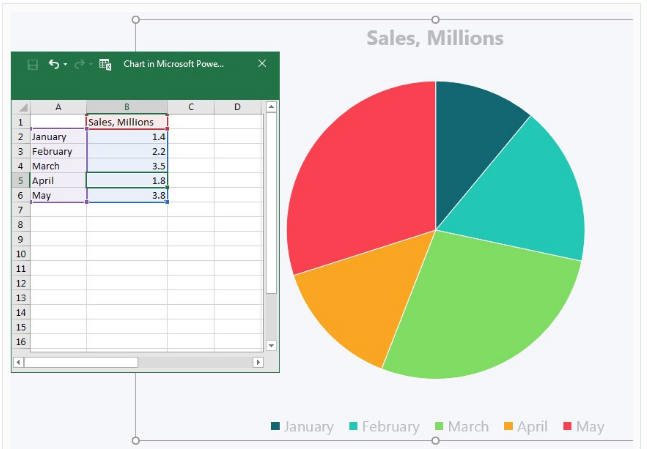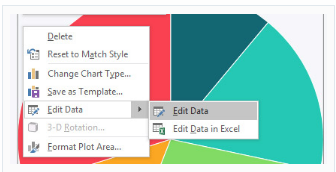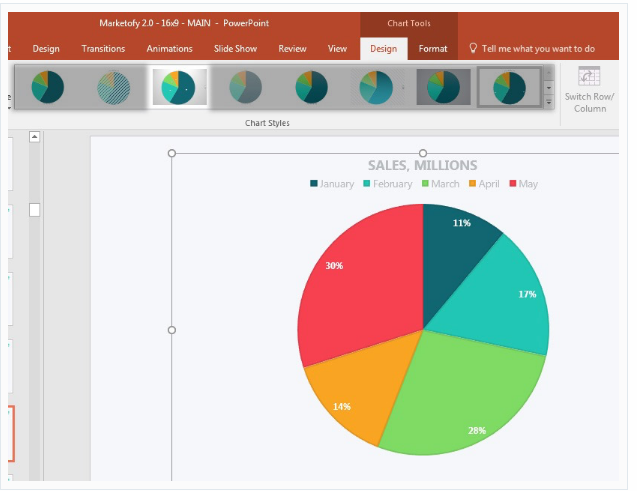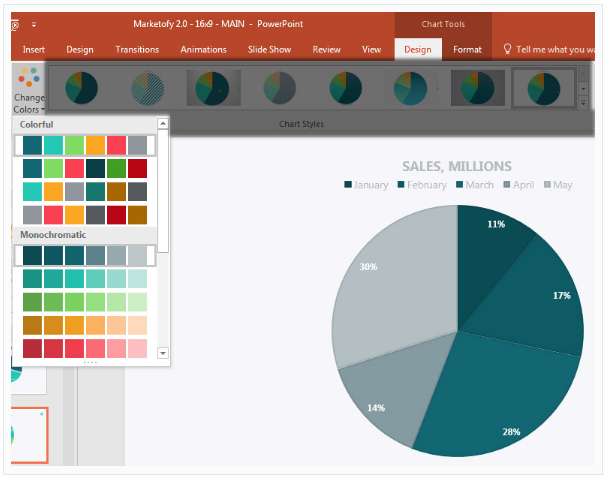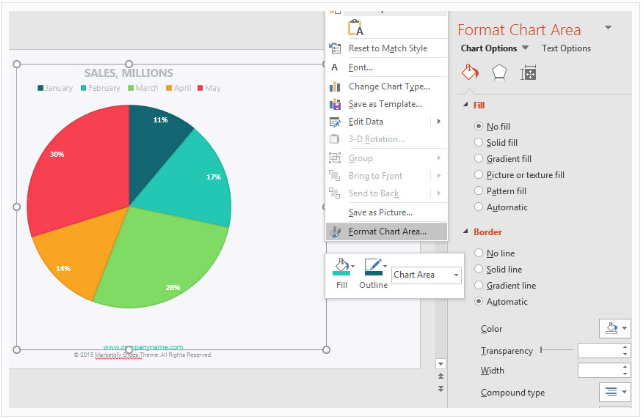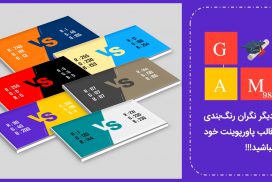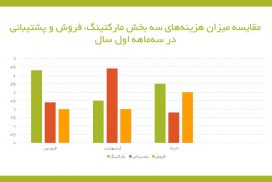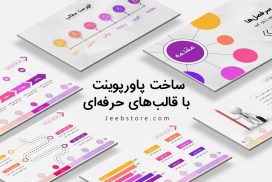آموزش تصویری ایجاد و ویرایش نمودار در پاورپوینت۲۰۱۶، چگونه میتوانیم یک نمودار در پاورپوینت خود ایجاد و آن را ویرایش کنیم؟ برای آموزش و یادگیری آن مطالعه این مقاله را به شما توصیه میکنیم.
ما به طور مداوم با افرادی که خود را “یادگیرندگان بصری” توصیف میکنند، ملاقات میکنیم. یکی از ویژگیهای بارز و شناخته شده آنها این است که آنها از گرافیک برای فهم جهان استفاده میکنند.
وقتی ما سخنرانی میکنیم، باید این را در ذهن داشته باشیم ممکن است بیشتر مخاطبان ما را افراد بصری تشکیل دهند. پس اگر مخاطبان ما پر از یادگیرندگان بصری باشند، ما نیاز به گرافیکهایی داریم که نقاط کلیدی ارائه ما را را در اختیار آنها قرار دهد. چند نمودار و نقشه ای خوب به شما این اطمینان را میدهد که مخاطبان شما نکات اساسی و مهم ارائه شما را درک کنند.
جای تعجب نیست که ایجاد و ویرایش نمودار در پاورپوینت کار بسیار آسانی است. شما میتوانید نمودارها را درست درون برنامه ایجاد و ویرایش کنید.
در این آموزش، ما آموزش تصویری ایجاد و ویرایش نمودار در پاورپوینت ۲۰۱۶ را در اختیار شما قرار میدهیم. پس در ادامه با این مقاله آموزشی در بخش مقالات سایت فراز سافت همراه باشید.
همچنین بخوانید: آموزش کامل و جامع اضافه کردن انیمیشن به اسلایدها در پاورپوینت
چگونگی ساخت اولین نمودار در پاورپوینت
در ابتدا آموزش تصویری ایجاد و ویرایش نمودار در پاورپوینت قصد داریم به چگونگی ساخت اولین نمودار در پاورپوینت بپردازیم. برای قرار دادن اولین نمودار خود در پاورپوینت، بر روی تب Insert را در منوی نوارابزار پاورپوینت کلیک کرده و پس از آن گزینه Chart را در بخش Illustrations انتخاب کنید تا منو Insert Chart را راه اندازی کنید.
منو Insert Chart با الگوهای متنوع نمودار برای شما باز خواهد شد. در سمت چپ، انواع مختلفی از نمودارهای پاورپوینت مانند ستونی، خطی،میلهای، پای و موارد دیگر را مشاهده خواهید کرد.
با کلیک کردن بر روی هر یک از نمودارهای موجود در سمت چپ، در داخل برگه سفید آن نودار به شما نشان داده خواهد شد. شما باید نوع دادهای که میخواهید با نمودار آن را نشان دهید را مشخص کرده باشید. در این قسمت انواع نمودارهای موجود در پاورپوینت را به شما معرفی میکنیم:
- نمودار ستونی (Column): نمودارهای ستونی یک روش کلاسیکی برای نشان دادن مقادیر هستند، با خطوط عمودی که ارزشها یا مقدارها را براساس ارتفاع آنها نشان میدهند.
- نمودار خطی (Line): که میزان تغییرات را در طول زمان نشان میدهد و ارزشها و مقدارها را بر اساس سیر و تحول در طول زمان اندازهگیری میکنند.
- نمودار پای (Pie): قسمتهایی از کل نمودار را به صورت برش نشان میدهد، و به شما کمک میکند تا قطعات تکی را در کنار هم را به یک مجموعه مرتبط کنید.
- نمودار میلهای (Bar): نمودارهای میلهای همتا یا نقطه مقابل نمودارهای ستونی هستند، مقادیر را به صورت میلههای از چپ به راست نشان میدهند.
- نمودارهای ناحیهای (Area): نمودارهای ناحیهای شبیه به نمودارهای خطی هستند با این تفاوت که ناحیههای زیر نمودار مقادیر را نشان میدهند.
چند نمودار دیگر پیشرفته (مانند Histograms و Waterfalls) در داخل پاورپوینت وجود دارد، بنابراین از آنها میتوانید برای نمودارهای پیشرفته تر امتحان و استفاده کنید.
پس از انتخاب یک نمودار، چندین نوع از نمودار موجود در بالای پنجره باز شده وجود دارد که میتوانید آنها را مشاهده کنید. روی یکی از ریز عکسها در بالا کلیک کنید تا سبک خاصی را برای شما نمایش دهد سپس آن را انتخاب کنید.
در تصویر زیر، شما میتوانید چندین نوع نمودار پای را مشاهده کنید. نمودار پایه سه بعدی، نمودار دایرهای به شکل حلقه، و حتی نمودار “Pie of Pie” فانتزی وجود دارد! حالا یکی از این سبکها را انتخاب کنید و سپس برای تأیید نمودار، روی OK کلیک کنید.
داده های ورودی به پاورپوینت
در بخش دوم از آموزش تصویری ایجاد و ویرایش نمودار در پاورپوینت همراه شما هستیم. مهم نیست که شما چه سبک نموداری را انتخاب می کنید، شما برای ایجاد یک نمودار در پاورپوینت به دادههای ورودی آن نیاز دارید.
این روزها، شما واقعا نمیتوانید فقط یک برنامه را از مجموعه مایکروسافت آفیس نصب کنید بلکه همه آنها هم با هم کار میکنند. برای مثال ما قصد داریم یک نمودار پای ایجاد کنیم. پس از قرار دادن نمودار، یک صفحه اکسل را بازشده کلیک کنید تا دادههای خود را وارد کنید. بسته به نوع نموداری که شما انتخاب کردهاید، صفحه گسترده شما ممکن است متفاوت باشد. برای مثال، نمودار ستونی، ممکن است چندین ستون با مقادیر عددی داخل صفحه داشته باشد.
اگر ما بخواهیم یک قطعه دیگر را به نمودار پای به پاورپوینت اضافه کنیم چه کاری باید انجام دهیم؟ تنها کاری باید برای این کار انجام دهیم این است، که ما باید یک ردیف دیگر را به دادههایمان اضافه کنیم. دستگیرههای جعبه را در اطراف دادههای خود بکشید تا ردیفهای دیگر را وارد کنید.
در تصویر زیر، میتوانید ببینید که منظور ما چیست. ما روی جعبه بنفش (ستون اول) کلیک کردیم و آن را به دو ردیف کشیدیم تا ماههای بیشتری را به دادههایمان اضافه کنیم. سپس، ستون مقادیر (در آبی رنگ) را به پایین آوردیم تا مقادیر دیگر را در نمودار پای قرار دهیم.
اگر شما نیاز به بازبینی نمایش صفحه نمودار و ویرایش دادههای خود دارید، فقط کافی است روی نمودار راست کلیک کرده و Edit Data را انتخاب کنید. صفحه ذخیره شده دادهها برای شما باز خواهد شد تا بتوانید دادهها را به روز کنید.
پس از اتمام به روز رسانی اطلاعات خود، حال ما میتوانیم در مورد شکل نمودار و تغییر دادن آن در پاور پوینت فکر کنیم.
ایت مطلب میتواند برای شما مفید باشد: آموزش شماره گذاری اسلایدها در پاورپوینت ۲۰۱۰، ۲۰۱۳ و ۲۰۱۶
سفارشی کردن الگوهای نمودار در پاورپوینت
در این قسمت از آموزش تصویری ایجاد و ویرایش نمودار در پاورپوینت میخواهیم ویرایش کردن و تنظیمات یک نمودار را به شما آموزش دهیم. قبل از اینکه ما شروع به طراحی نمودار کنیم، همیشه دادههای نمودار را ابتدا وارد میکنیم. هنگامی که ترسیم نمودارها به پایان رسید، در پاورپوینت گزینههای زیادی برای تغییر شکل یک نمودار وجود دارد.
شما میتوانید به سرعت با ابزارهای ویرایش نمودار در پاورپوینت آشنا شوید و کار کنید. در اینجا چند روش مورد علاقه بیشتر کاربران برای چیدمان نمودارهای پاورپوینت با چند کلیک ساده به شما آموزش میدهیم:
۱- کار با Chart Styles در پاورپوینت
ابتدا نمودار خود را انتخاب کنید سپس در بخش Chart Tools در نوار ابزار پاورپوینت بر روی تب Design کلیک کنید. مهم نیست که شما با چه نوع نموداری کار میکنید، سبکهای از پیش تعیین شده بسیاری برای تغییر شکل و ظاهر نمودار شما در پاورپوینت وجود دارند.
بر روی یکی از این سبکها کلیک کنید تا آن را به نمودار خود اعمال کنید. بعضی از این سبکها سایه یا ارتفاع و عمق را به نمودارشما اضافه میکنند که واقعاً میتواند به تغییر شکل نمودار شما کمک کند. میتوانید برخی از این سبکها برای امتحان بر روی نمودار خود امتحان کنید.
۲- تغییر رنگ نمودار (Chart Colors) در پاورپوینت
علاوه بر این که سبکها که عمق یا خطوط برجسته را به نمودار شما اضافه میکنند، میتوانید طرح رنگها را فقط با چند کلیک ساده در Chart Tools در نوار ابزار پاورپوینت تغییر دهید.
در حالی که هنوز در Chart Tools > Design menu هستید، گزینه Change Colors در نزدیکی سمت چپ نوار را پیدا کنید. با کلیک بر روی هر رنگ میتوانید، رنگ نمودار خود را تغییر دهید.
۳- استفاده از Format Chart Area در پاورپوینت
برای تغییر دادن فرمت نمودار خود در پاورپوینت کافی است بر روی نمودار راست کلیک کرده و گزینه Format Chart Area را انتخاب کنید. در اکسل ۲۰۱۶ یک پنل در سمت راست باز خواهد شد. این منو دارای هر ویژگی قابل تصور برای سفارشی کردن نمودارهای شما است.
همانطور که دیدید، تغییر سبک در نمودار کار بسیار راحت و آسان است که تنها میتوانید با چند کلیک ساده آن را انجام دهید. سبکهای ایجاد شده و طرحهای رنگی را به عنوان یک راه برای ایجاد تمایز نمودارهای خود از بقیه استفاده و امتحان کنید.
در این مقاله آموزشی، با آموزش تصویری ایجاد و ویرایش نمودار در پاورپوینت همراه بودید که ایجاد و ویرایش نمودار در پاورپوینت به طور کامل در اختیار شما قرار داده شد. امیدواریم از مطالعه این مقاله نهایت استفاده را برده باشید. منتظر نظرات و دیدگاههای شما در سایت فراز سافت هستیم.

 02128428782
02128428782