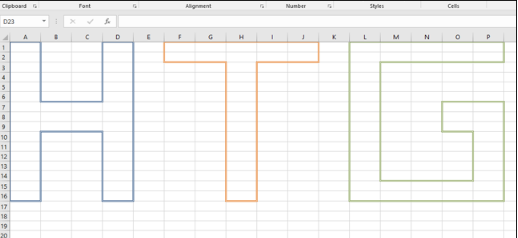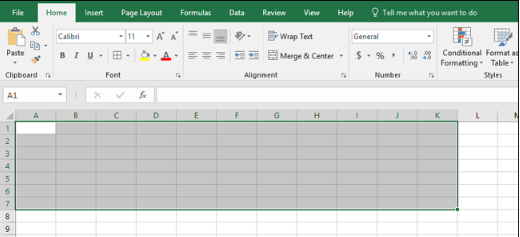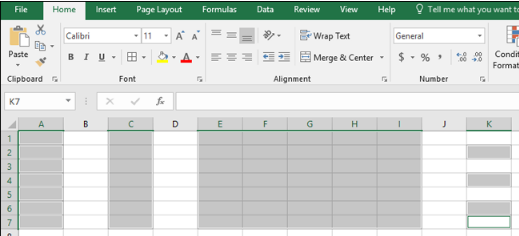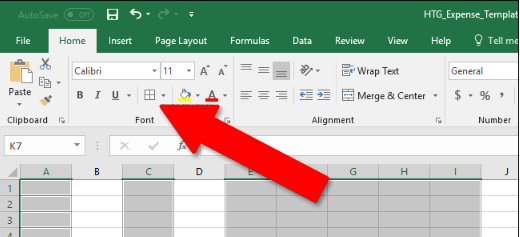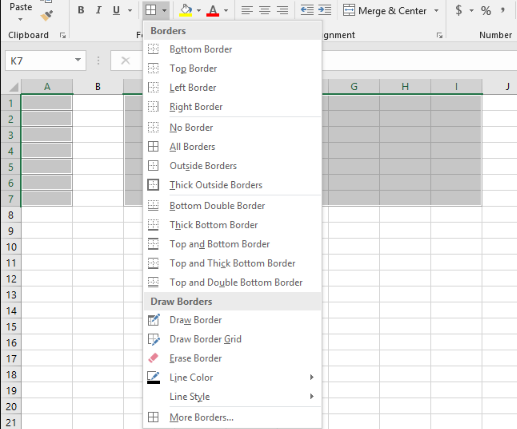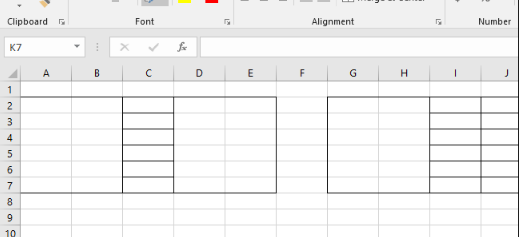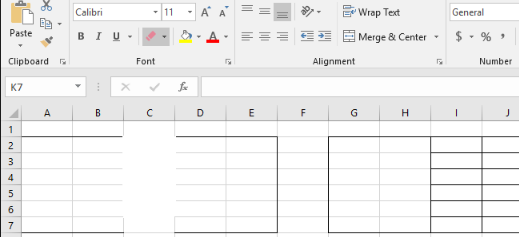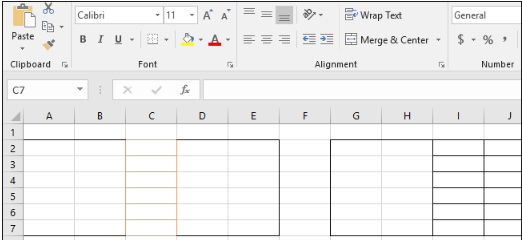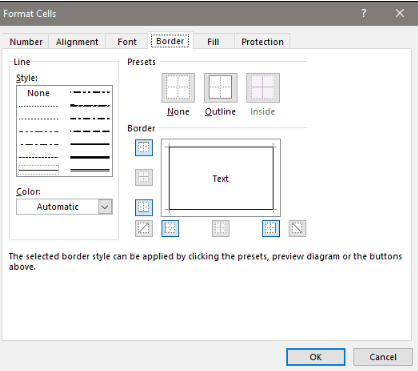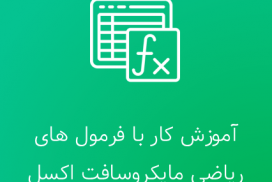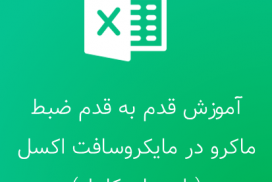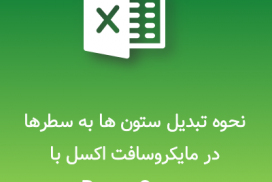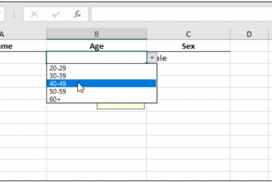افزودن و تغییر حاشیه سلول ها در اکسل چگونه است؟ هم اکنون آموزش کامل و قدم به قدم افزودن و تغییر حاشیه سلول ها در اکسل را از فرازسافت بخوانید و یک بار برای همیشه آن را یاد بگیرید.
متراکم بودن و قالب بندی شبکه صفحات گسترده اکسل، نگاه کردن و خواندن داده های و اطلاعات موجود در اکسل دشوار و سخت کرده است. اما جای نگرانی نیست! چرا که شما می توانید حاشیه ها یا مرزهای سلول های اکسل را به راحتی تغییر دهید. اما چگونه می توانیم حاشیه سلول های اکسل را تغییر دهیم یا آن ها را اضافه و حذف کنیم؟ در این مقاله از فرازسافت قصد داریم به آموزش افزودن حاشیه سلول ها در اکسل بپردازیم. پس در ادامه با ما همراه باشید.
این آموزش نیز می تواند برای شما مفید باشد: آموزش ایجاد قالب های سفارشی (Templates) در اکسل
نحوه افزودن و تغییر حاشیه سلول ها در اکسل
برای اضافه کردن و تغییر حاشیه سلول ها در مایکروسافت اکسل نیازی نیست کار خاصی را انجام دهید تنها کافی است که مراحل زیر را قدم به قدم تکرار و آن ها را به ترتیب انجام دهید.
گام اول:
اولین کاری که باید انجام دهید باید سلول های مورد نظر خود را انتخاب کنید. اگر قصد دارید یک سلول را انتخاب کنید کافی است که بر روی آن کلیک کنید تا انتخاب شود. برای انتخاب چندین سلول به طور همزمان، بر روی اولین سلول کلیک کرده و مکان نما را به سمت راست یا چپ بکشید. همچنین می توانید بر روی یکی از سلول های بالای سمت چپ مورد نظر خود کلیک کنید. سپس، کلید Shift را نگه دارید و کل سلول های مربوطه را انتخاب کنید. به همین سادگی!
همچنین شما با نگه داشتن کلید Ctrl در هنگام کلیک، می توانید چندین سلول را در ستون ها یا ردیف های مختلف انتخاب کنید.
گام دوم:
اکنون در نوار ابزار بر روی تب Home کلیک کنید و به تب Font بروید. در این بخش گزینه حاشیه مانند پنجره را مشاهده خواهید کرد. بر روی منو کشویی آن کلیک کرده تا بتوانید گزینه های موجود در آن را مشاهده کنید.
گام سوم:
حال منو کشویی برای شما باز خواهد شد و شما می توانید گزینه های مختلف برای حاشیه ها را مشاهده کنید. گزینه های موجود در بخش Borders انواع حاشیه ها یا مرزهای سلولی را که می خواهید از آن استفاده کنید، تحت پوشش قرار می دهد.
همچنین در انتهای این منو می توانید بخش Draw Borders را مشاهده کنید. گزینه های موجود در این بخش این امکان را در اختیار شما قرار می دهد که با کلیک و دراگ کردن سبک حاشیه ای مورد نظر خود را اعمال کنید. اگر قصد دارید به سرعت سبک تعیین شده را بر روی بسیاری از سلول های مختلف در صفحه گسترده خود اعمال کنید، انتخاب این گزینه مفید خواهد بود.
نکته ۱:
برای حذف کامل مرزهای سلولی می توانید از حاشیه Erase استفاده کنید. با فعال کردن گزینه Erase شما می توانید بر روی سلول های منفرد یا چندین سلول کلیک کرده و سریع همه مرزها را پاک و حذف کنید.
نکته ۲:
توجه داشته باشید که ابزار Line color موقعیت یا ضخامت مرزها را تغییر نمی دهد، اما رنگ اعمال شده بر روی آن ها را تغییر خواهد داد.
نکته ۳:
گزینه line style این امکان را به شما خواهد داد که خطوط عجیب و غریب بیشتری را بر روی سلول های خود اعمال کنید. این خطوط شامل نقطه، خط تیره و دو خط می باشد.
نکته ۴:
در بخش انتهای منو کشویی ظاهر شده گزینه More borders قرار داد. با کلیک بر روی این گزینه پنجره Format Cells برای شما باز خواهد شد و شما می توانید با کلیک بر روی تب Border انواع حاشیه های مختلفی را مشاهده کنید. سپس، حاشیه مورد نظر خود را انتخاب و بر ر.ی سلول های خود در اکسل اعمال نمایید.
در این مقاله به آموزش نحوه اضافه کردن و تغییر دادن حاشیه سلول ها در اکسل پرداختیم. شما با استفاده از این مراحل و تکرار آن ها به راحتی می توانید حاشیه سلول های صفحات گسترده اکسل را تغییر و سبک های مختلفی را به آن اضافه کنید. امیدواریم که این آموزش نیز مورد توجه شما قرار گرفته باشد. برای استفاده از آموزش های کاربردی و مهم مایکروسافت اکسل می توانید به بخش آموزش اکسل در فرازسافت مراجعه کنید و از آن ها استفاده نمایید. منتظر نظرات و دیدگاه های شما در فرازسافت هستیم.

 02128428782
02128428782