آموزش جامع و کاربردی تبدیل صفحات گسترده اکسل به گوگل شیت را از فراز سافت بخوانید تا به راحتی صفحات اکسل خود را به Google Sheets تبدیل کنید.
صفحات گسترده اکسل تنها ابزاری برای متخصصان مالی و حسابداران نیست. در واقع بسیاری از کارآفرینان ابزارهای ساختاری را مانند یک صفحه گسترده برای سازماندهی کردن پروژه های خود دوست دارند. شما می توانید از صفحات اکسل برای کارها مالی مانند پیگیری صورت حساب مشتریان خود، ثبت داده های یک پروژه و ساختار درآمد و بوجه بندی استفاده کنید.
شما ممکن است بدانید که مایکروسافت اکسل پادشاه دژ صفحات گسترده است. اما Google Sheets امروزه در بین کاربران بسیار محبوب شده است و بیشتر مورد استفاده قرار می گیرد. این Sheet ها نه تنها رایگان هستند بلکه به راحتی در هر مرورگری قابل اجرا می باشند. تصویر زیر یک مثال از گوگل شیت را نشان می دهد که Tuts+ tutorials در آن منتشر شده است.
شما مجبور نیستید که بین صفحات گسترده اکسل و Google Sheets یکی را انتخاب کنید. شما با استفاده از توانایی های Google Sheets می توانید صفحات گسترده اکسل را آپولود و آن ها را برای استفاده در هر مرورگری تبدیل کنید.
در این مقاله آموزشی، به آموزش جامع و کاربردی تبدیل صفحات گسترده اکسل به Google Sheets می پردازیم. ما به شما آموزش می دهیم که چگونه یک صفحه اکسل را در بارگذاری کرده و آن را در Google Drive آپولود کنید، سپس به یک Google Sheets تبدیل کنید.
همچنین بخوانید: آموزش نحوه قالب بندی صفحات مایکروسافت اکسل (راهنمای کامل)
Google Sheets چیست و چرا از آن استفاده می شود؟
مایکروسافت اکسل یکی از ابزارهای مهم و کاربردی است که بسیار مورد استفاده قرار می گیرد. از صفحات گسترده اکسل برای سازماندهی داده ها، محاسبات و بررسی اطلاعات استفاده می شود.
پس چرا ما باید از Google Sheets استفاده و آن را جایگزین صفحات گسترده اکسل کنیم؟ اگر چه مایکروسافت اکسل هنوز برای بسیاری از کاربران صفحات گسترده محبوب است، اما دلایل زیادی برای استفاده از Sheets وجود دارد که در ادامه به چند مورد از این دلایل اشاره خواهیم کرد:
- رایگان است، (سخت است که با آن ها رقابت کنید).
- استفاده از آن ها آسان است، از جمله نکات مورد استفاده از آن ها می توان به نحوه استفاده از فرمول ها در برنامه های وب اشاره کرد.
- فایل های شما به صورت خودکار ذخیره می شود و در داخل Google Drive پشتیبانی خواهد شد.
- شیت ها دارای گزینه های برای یک همکاری عالی است، و کاربران می توانند در داخل همان Sheet، در یک زمان واقعی با همدیگر کار کنند.
مطمئناً مایکروسافت دارای برنامه اکسل آنلاین است، که دارای بسیاری از ویژگی های مشابه است که توده عظیمی از کارابران با آن کار می کنند. اما به این دلیل شیت ها به عنوان یک برنامه وب کار خود را آغاز کردند، این ویژگی ها بسیار کامل تر و بهتر از مایکروسافت اجرا شدند. در تصویر زیر می توانید نمونه ای از صفحات گسترده اکسل آنلاین را مشاهده کنید.
از همه مهمتر شیت ها بسیار بازتر و گسترده تر از مایکروسافت اکسل هستند. این صفحات گسترده با بیشتر برنامه ها سازگار هستند و شما می توانید فایل های خود را با هر فرمتی ارسال کنید. اجازه دهید بیشتر در مورد Google Sheets یاد بگیریم.
۱- نحوه وارد کردن یک فایل اکسل به Google Sheets
در قسمت اول از آموزش جامع و کاربردی تبدیل صفحات گسترده اکسل به Google Sheets، اجازه دهید کار خود را با Google Drive شروع کنیم. اگز شما از قبل اکانت گوگل ندارید می توانید آن را ایجاد کنید و آن را توسط برنامه های گوگل مانند Docs، Sheets و Slides باز کنید.
هنگامی که شما داخل داریو هستید، بر روی گزینه New کلیک کرده و سپس File Upload را انتخاب کنید. خب حالا صفحه گسترده اکسل خود را از کادر محاوره ای فایل ها انتخاب کنید.
هنگامی که فایل اکسل خود را آپولود می کنید، می توانید آن را در لیست فایل Google Drive مشاهده کنید. خب جالا بر روی فایل دوبار کلیک کنید تا پیش نمایش آن در بالای پنجره Drive باز شود.
در این مرحله شما فقط می توانید فایل اکسل را پیش نمایش کنید، زیرا فایل XLSX (فایل با فرمت اکسل) به فایل sheets (فایل با فرمت Google Sheets ) تبدیل نشده است.
برای شروع ویرایش و کار با آن، در بالای صفحه پیش نمایش بر روی گزینه Open with Google Sheets کلیک کنید. Sheets به صورت خودکار یک کپی را از فایل ایجاد خواهد کرد و آن را به فرمت های دیگر Sheets تبدیل می کند.
اکنون شما می توانید فایل اکسل را مشاهد کنید که آماده ویرایش و کار با Sheets است. خب حالا تغییرات را در درون صفحات گسترده خود ایجاد کنید. به یاد داشته باشید که شما تغییرات را بر روی فایل کپی شده اعمال می کنید، بنابراین نگران تغییرات غیر قابل برگشت نباشید.
در این مرحله، با استفاده از برخی از ویژگی های دیگر می توانید از توانایی ها و قابلیت های بیشتر Sheets استفاده کنید ویژگی هایی مانند:
- دعوت از کاربران دیگر برای همکاری با شما در یک زمان واقعی
- کامل کردن Sheets با استفاده از برنامه های دیگر مانند IFTTT برای گرفتن اطلاعات از منابع خارجی و قرار دادن آن به صورت خودکار در صفحات.
- گره زدن Sheets با Google Forms برای گرفتن بازخورد یا فیدبک از کاربران
۲- نحوه ارسال یک فایل Sheets به مایکروسافت اکسل
خب حالا در نظر می گیریم که ما تغییرات را بر روی صفحه گسترده خود در Sheets انجام داده ایم و نیاز داریم برای انجام کار های بعدی آن را به اکسل برگردانیم. ابتدا باید صفحه گسترده را دانلود کنید که می توانید این کار را تنها با چند کلیک ساده انجام دهید.
برای ارسال یک فایل Sheets به مایکروسافت اکسل، بر روی فایل در Google Drive راست کلیک کرده و Download را انتخاب کنید.
توجه داشته باشید که هنگامی این کار را انجام می دهید، ممکن است که شما دو فایل را مشاهده کنید، اطمینان حاصل کنید که بر روی فایلی که دارای آیکون Sheets است راست کلیک می کنید و پس از آن Download را انتخاب کنید. Sheets به صورت خودکار یک فایل اکسل آماده را تولید می کند که شما می توانید مجدداً آن را در مایکروسافت اکسل باز کنید.
۳- مراقب این ویژگی هایی در Sheets باشید
Sheets یک مسیر طولانی را در مورد حمایت داده های اکسل طی کرده اند، اما هنوز هم محدودیت هایی در مورد چگونگی استفاده از فایل های اکسل در Google Drive وجود دارد. در این قسمت چند ویژگی Sheets را بررسی می کنیم هنگامی را که داده ای را به آن وارد می کنید.
ویژگی ۱: PivotTables
اگر شما از کاربران قدرتمند اکسل هستید، به احتمال زیاد به طور مرتب از PivotTables برای تجزینه و تحلیلی داده های خود استفاده می کنید و آن را بکار می گیرید. با این حال، در هنگام آپلود کردن صفحات گسترده اکسل از آن استفاده نکنید و آن را بکار نبرید. این کاری است که باید حتماً انجام دهید.
این آموزش برای شما مفید خواهد بود: آموزش نحوه استفاده از پیوت تیبل (PivotTables) در مایکروسافت اکسل
گوگل یک کار بسیار عالی برای پشتیبانی از داده های اکسل که در آن از PivotTables استفاده شده و می خواهید آن را به Sheets وارد کنید را انجام داده است. در تصویر پایین یک PivotTables را مشاهد می کنید که به یک صفحه گسترده Sheets تبدیل شده است.
ویژگی ۲: ماکروها (Macros)
برای کاربران قدرتمند اکسل، ماکروها یکی از محبوب ترین روش های خودکار سازی برای انجام وظایف و کارهای تکراری در مایکروسافت اکسل است. استفاده از کد نوشته شده در VBA (ویژوال بیسیک) راهی را برای انجام دادن مجموعه ای از مراحل تنها با یک کلیک یا یک دستور فراهم می کند. در تصویر زیر یک نمونه از ماکرو برای شما آورده شده است که می توانید آن را مشاهده کنید.
همانطور که ممکن است انتطار داشته باشید، این دستورها در Google Sheets اجرا نمی شود. به نظر می رسد که گوگل نمی تواند هر ویژگی در مرورگر را پشتیبانی کند. اگر چه اجرای جاوا اسکریب (JavaScript) در داخل صفحه گسترده Sheets می تواند این فرصت را فراهم کند.
از دیگر ویژگی های که در مایکروسافت اکسل وجود دارد و نمی تواند وارد Sheets شود، می توان به ویژگی های زیر اشاره کرد:
- پسورد حفاظتی (Password protection): فایل های محافظت شده با گذرواژه به هیچ وجه به Sheets وارد نمیشود، و هیچ راهی برای حفاظت از رمز وجود ندارد.
- Power Query / PowerPivot: بسیار شبیه به ویژگی PivotTables است. Sheets هیچ راهی برای مدیریت ابزارهای پیشرفته داده ای مانند ویژگی Excel’s Data Model را ندارد.
- Connections to other workbooks: اگر شما workbooks چندگانه را در اکسل لینک دهید، Sheets هیچ راهی برای مدیریت آن ها در هنگام ورد به صفحات گسترده آنلاین را دارا نیست.
با یکی دیگر از مقاله های آموزشی سایت فراز سافت در بخش آموزش اکسل با شما همراه بودیم. در این مقاله آموزشی، به آموزش جامع و کاربردی تبدیل صفحات گسترده اکسل به Google Sheets پرداختیم. ما به شما آموزش دادیم که چگونه یک فایل اکسل را به یک فایل با فرمت Sheet تبدیل کنید و مجدداً آن را به فایل اکسل وارد و از آن استفاده کنید. امیدواریم از این آموزش نیز نهایت استفاده را برده باشید. منتظر سؤالات شما در سایت فراز سافت هستیم.

 02128428782
02128428782



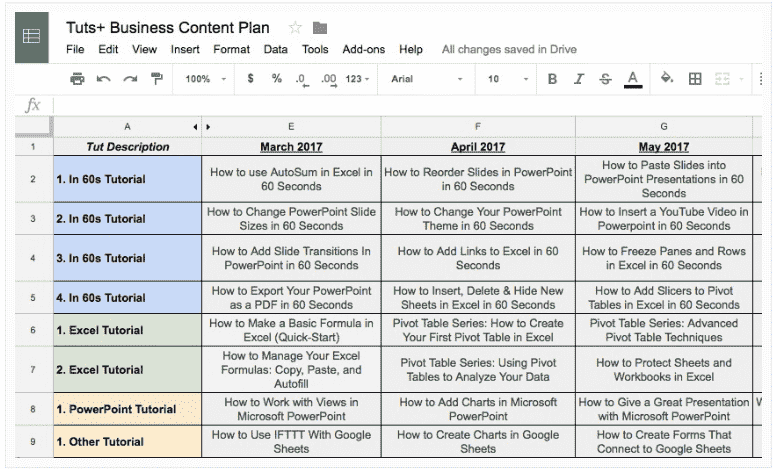
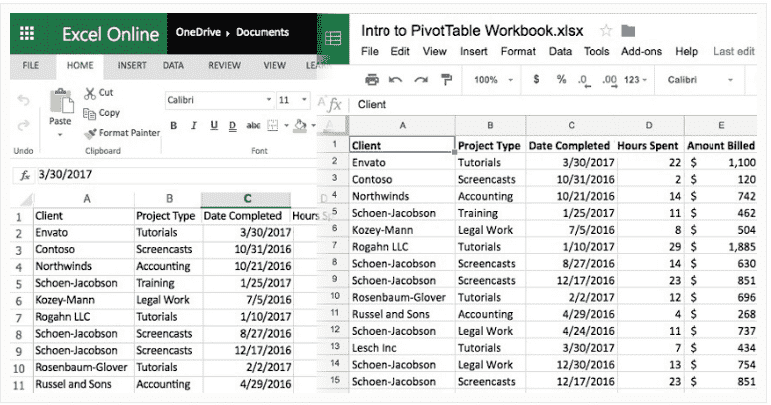
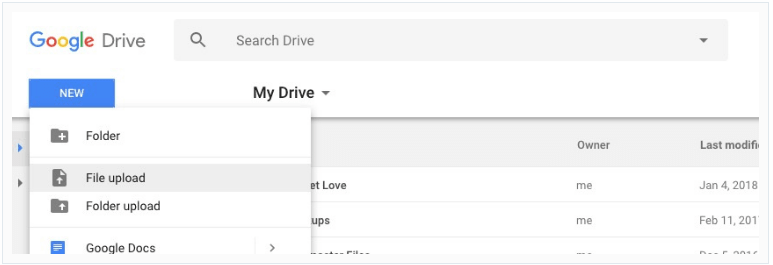
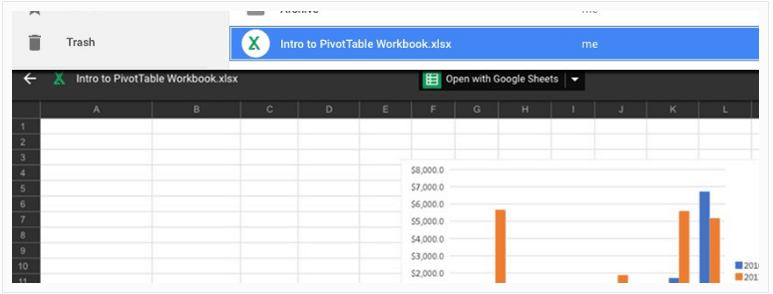
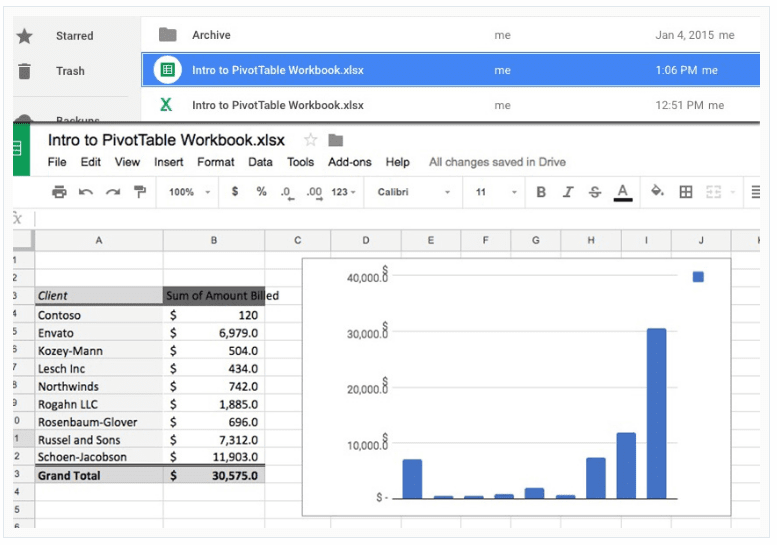
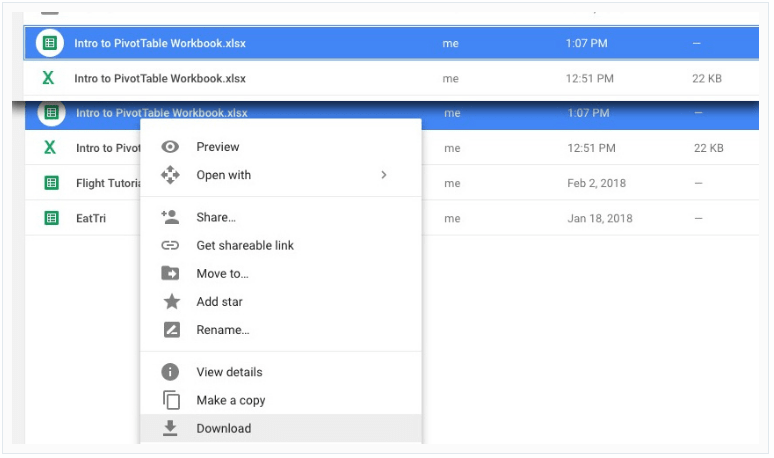
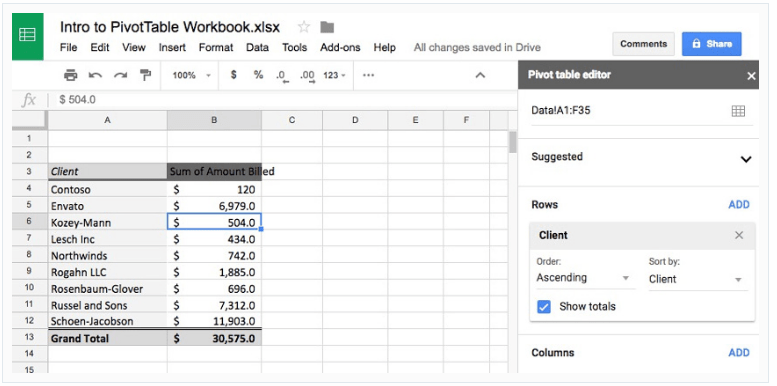
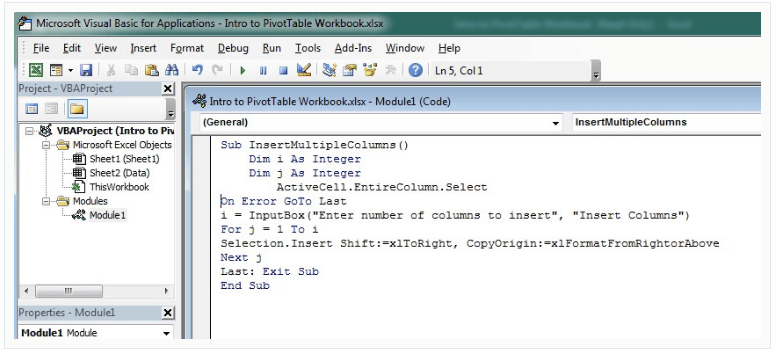




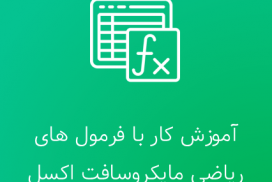
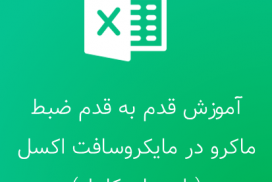
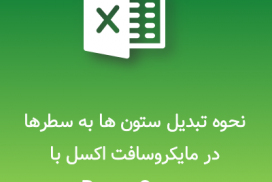
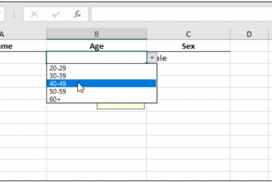
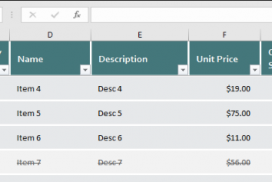
عالی بود ممنونم
سلام
مطلب تون خیلی خوب بود.یه سوال
چجوری میشه گوگل شیت رو به IFTTT متصل کرد یعنی میشه بدون اینکه خودمون دستی اطلاعات وارد کنیم بشه تغییرات رو داشته باشیم؟