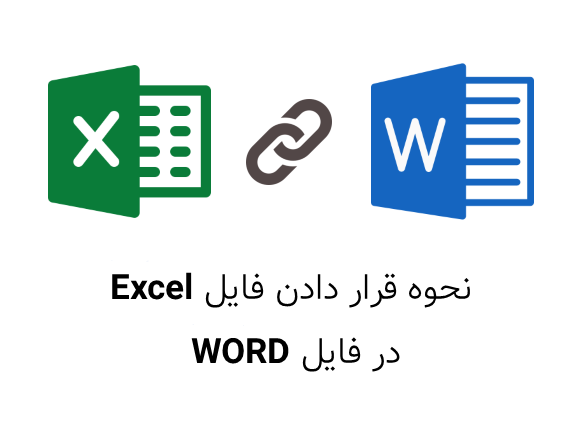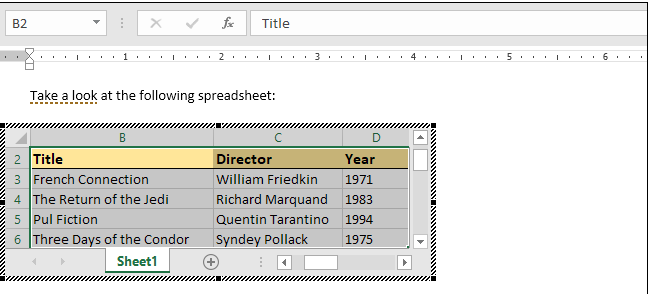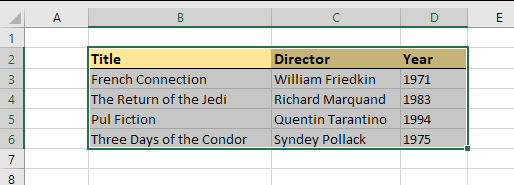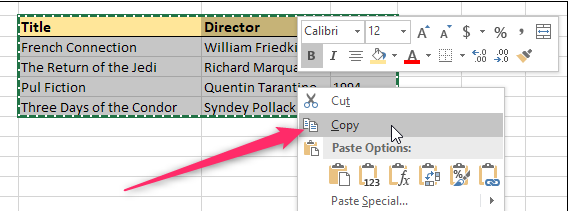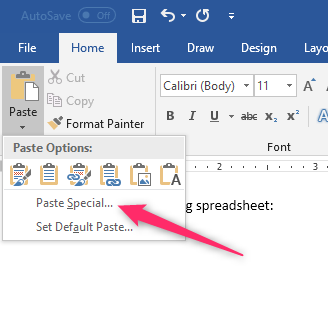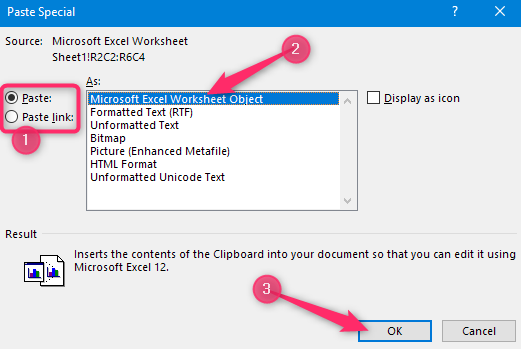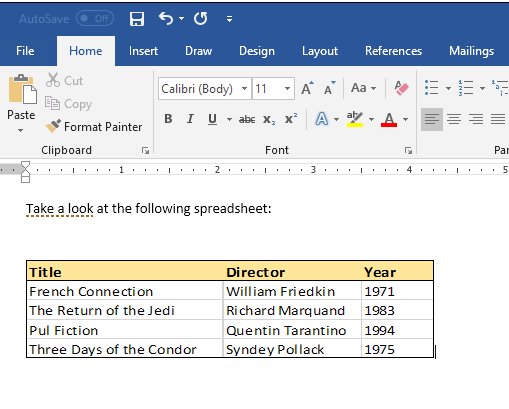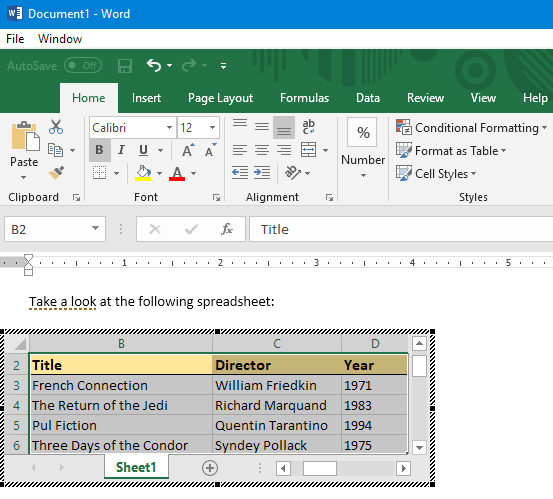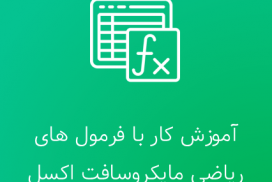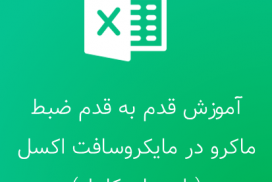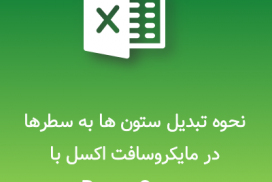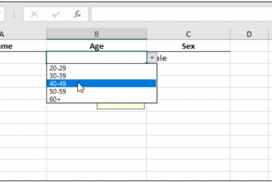آموزش گام به گام و تصویری قرار دادن فایل اکسل در فایل ورد را از فرازسافت بخوانید و یکبار برای همیشه آن را یاد بگیرید.
گاهی ممکن است که شما بخواهید داده های یک صفحه گسترده اکسل را به سند مایکروسافت ورد خود وارد کنید. آیا می دانید با استفاده از چه روش هایی می توانید یک فایل اکسل را در فایل ورد قرار دهید؟ بسته به این که آیا شما می خواهید ارتباط بین این دو فایل را حفظ کنید یا خیر، چند راه برای این کار وجود دارد.
در این مقاله از فرازسافت آموزش قرار دادن فایل اکسل در فایل ورد را در اختیار شما قرار خواهیم. به شما یاد خواهیم داد که با استفاده از چه روش هایی می توانید یک فایل اکسل در فایل ورد را قرار دهید. پس در ادامه با ما همراه باشید.
این آموزش نیز برای شما مفید خواهد بود: آموزش نحوه استفاده از صفحات گسترده اکسل در مایکروسافت ورد
روش های قرار دادن فایل اکسل در فایل ورد
در حقیقت سه روش برای قرار دادن فایل اکسل در یک سند ورد وجود دارد. اولین و ساده ترین روش این است که داده های صفحه گسترده اکسل را کپی کرده و در سند ورد پیست کنید. در بیشتر مواقع این روش تنها برای داده های ساده کار می کند. زیرا با این روش داده ها تنها به صورت یک جدول اصلی و مجموعه ای از ستون ها در ورد می شوند. این روش گاهی اوقات مفید است.
روش های دیگر قرار دادن فایل اکسل در فایل ورد استفاده از لینک کردن و جاسازی کردن است که در این مقاله قصد داریم بیشتر به یادگیری این روش ها بپردازیم. این دور روش بسیار به هم نزدیک هستند. در حقیقت همان صفحه گسترده اکسل است که در سند ورد قرار می گیرد و شما می توانید با استفاده از ابزارهای اکسل آن را ویرایش و دستکاری کنید. اما تفاوت این دو گزینه در چیست؟
- اگر شما یک صفحه گسترده اکسل را در یک سند پیوند دهید، بین سند و صفحه گسترده اکسل یک ارتباط ایجاد می شود. به این صورت که اگر شما فایل اکسل را بروزرسانی کنید یا هر تغییری را در آن انجام دهید، به صورت خودکار در سند ورد نیز این اتفاق خواهد افتاد و صفحه گسترده آپدیت خواهد شد.
- اگر یک صفحه گسترده اکسل را در سند ورد جاسازی کنید، این دو فایل هیچگونه ارتباطی با همدیگر نخواهند داشت و با آپدیت کردن صفحه گسترده اکسل فایل ورد به صورت خودکار بروزرسانی نخواهد شد.
نکته:
توجه داشته باشید که هر دو روش دارای مزیت های خاص خود هستند. از دیگر مزیت های لینک کردن فایل اکسل در فایل ورد این است، حجم فایل ورد شما بسیار کم خواهد بود. زیرا داده های در صفحه گسترده اکسل ذخیره شده و تنها در سند ورد نمایش داده می شوند.
از معایب روش لینک کردن این است که در این روش باید صفحه گسترده اصلی و سند ورد در یک مکان یکسان ذخیره شوند و قرار بگیرند. اگر این کار را انجام ندهید شما مجبور خواهید بود که دوباره لینک سازی را انجام دهید. از آنجایی که لینک سازی به صفحه گسترده اصلی وابسته است، این روش برای حالتی که می خواهید سند را در اختیار افرادی قرار دهید که به فایل اکسل دسترسی ندارند مفید نخواهد بود.
در طرف دیگر جاسازی فایل اکسل در سند ورد، حجم سند را افزایش خواهد داد. زیرا تمام داده های اکسل در فایل ورد جاسازی و ذخیره خواهند شد. اما این روش دارای مزیت های خاص خود نیز می باشد. برای مثال با استفاده از این روش می توانید فایل ورد را برای افرادی که به فایل اکسل دسترسی ندارند ارسال کنید و همچنین با بروزرسانی کردن صفحه گسترده اکسل تغییری در سند ورد ایجاد نخواهد شد.
با وجود این مزایا و معایب نگاهی به نحوه لینک سازی کردن و جاسازی کردن فایل اکسل در مایکروسافت ورد خواهیم داشت. پس همچنان در ادامه با ما همراه باشید.
نحوه لینک کردن یا جاسازی فایل اکسل در فایل ورد
لینک کردن یا جاسازی یک صفحه گسترده اکسل در مایکروسافت Word کار بسیار راحت و آسانی است و مراحل هر دور روش تقریبا یکسان است. برای انجام نحوه لینک کردن یا جاسازی فایل اکسل در فایل ورد باید مراحل زیر را به ترتیب دنبال کنید.
مرحله اول:
اولین کاری که باید انجام دهید این است که باید هر دو صفحه اکسل و سند ورد را که همزمان می خواهید بر روی آن ها کار کنید، باز کنید.
در مایکروسافت اکسل سلول هایی را که می خواهید پیوند یا جاسازی کنید را انتخاب کنید. اکر قصد دارید کل ورک شیت را لینک سازی یا جاسازی کنید، کافی است که بر روی بالای گوشه سمت چپ ردیف ها و ستون ها کلیک کنید تا کل صفحه انتخاب شود.
مرحله دوم:
اگر از سیستم عامل ویندوز استفاده می کنید برای کپی کردن سلول ها کلید Ctrl + C را فشار دهید. اگر از سیستم عامل مک استفاده می کنید برای کپی کردن سلول ها از Command + C استفاده کنید. روش دیگر این است که بر روی یکی از سلول های انتخاب شده راست کلیک کرده و سپس گزینه Copy را انتخاب کنید.
مرحله سوم:
خب حالا به سند ورد خود بروید و بر نقطه ای که می خواهید لینک کردن و یا جاسازی را انجام دهید کلیک کنید. اکنون در نوار ابزار مایکروسافت ورد به تب Home بروید و بر روی منو کشویی Paste کلیک کنید. سپس، از منو کشویی گزینه Paste Special را انتخاب کنید.
مرحله چهارم:
اکنون پنجره Paste Special باز خواهد شد. در این پنجره دو گزینه برای انتخاب وجود دارد که مربوط به لینک کردن و جاسازی کردن می باشد.
اگر شما بخواهید صفحه گسترده اکسل را در ورد جاسازی کنید، شما باید گزینه Paste را در سمت چپ انتخاب کنید. اگر قصد دارید که صفحه گسترده اکسل را به فایل ورد پیوند دهید شما باید بر روی گزینه Paste Link کلیک کنید. تفاوت این دو روش در طول فرایند در این قسمت می باشد.
بعد از انتخاب گزینه مورد نظر خود، در کادر سمت راست شما باید Microsoft Excel Worksheet Object را انتخاب کنید. سپس، در نهایت بر روی Ok کلیک کنید.
مرحله پنجم:
اکنون می توانید صفحه گسترده اکسل یا سلول های انتخاب شده را در سند ورد خود مشاهده کنید.
نکته ۱:
توجه کنید که اگر از روش لینک کردن برای قرار دادن فایل اکسل در فایل ورد استفاده می کنید، شما نمی توانید سلول ها را به طور مستقیم در سند Word ویرایش کنید. اما با دوبار کلیک کردن بر روی هر قسمتی از آن، صفحه گسترده اصلی برای شما باز خواهد شد. هر تغییر و ویرایشی را که در صفحه گسترده اکسل ایجاد کنید در سند ورد ایجاد خواهد شد و شما می توانید آن را مشاهده کنید.
نکته ۲:
اگر برای قرار دادن فایل اکسل در فایل ورد از روش جاسازی استفاده می کنید، شما می توانید به طور مستقیم صفحه گسترده را در ورد ویرایش کنید. با دوبار کلیک کردن بر روی صفحه گسترده در ورد، نوار ابزار اکسل در بالای آن ایجاد خواهد شد و شما به آن دسترسی خواهید داشت. شما می توانید با استفاده از ابزارهای موجود تغییرات مورد نظر خود را بر روی آن اعمال کنید.
بعد از انجام ویرایش و تغییرات مورد نظر خود، برای خارج شدن از ویرایش صفحه گسترده و دسترسی به سند ورد کافی است در هر قسمت از صفحه گسترده یک بار کلیک کنید.
نکته ۳:
اگر شما بر روی یک سند ورد کار می کنید و می خواهید یک صفحه گسترده را هنوز ایجاد نکرده اید را وارد کنید، می توانید با استفاده از منو کشویی Table در نوار ابزار یک صفحه گسترده اکسل را اضافه کنید.
در این مقاله آموزشی از فرازسافت، به آموزش نحوه قرار دادن فایل اکسل در فایل ورد پرداختیم. به شما یاد دادیم که چگونه می توانید با استفاده از روش های لینک کردن و جاسازی یک فایل اکسل را به یک سند ورد وارد کنید. امیدواریم که این آموزش نیز مورد توجه شما قرار گرفته باشد. منتظر نظرات و دیدگاه های شما در فرازسافت هستیم.

 02128428782
02128428782