آموزش نحوه کپی، چسباندن و تکمیل خودکار فرمول ها در مایکروسافت اکسل را از فراز سافت بخوانید تا بتوانید به سرعت فرمول های خود را به صفحات گسترده اکسل وارد کنید.
از صفحات گسترده اکسل فقط برای انجام امور حسابداری استفاده نمی شود بلکه برای می توان از آن ها می توان برای جمع آوری اطلاعات کلیدی در مورد کسب و کار نیز استفاده کرد.
هدف اصلی مایکروسافت اکسل این است که شما محاسبات خود را به راحتی انجام دهید. در این آموزش مهارت های بنیادی نحوه استفاده از فرمول های اکسل را در اختیار شما قرار خواهیم داد. از جمله مهارت های اصلی و کلیدی که شما یاد خواهید گرفت عبارت است از:
- یادگیری نحوه نوشتن فرمول ها در مایکروسافت اکسل به صورت خودکار
- نحوه کپی کردن و چسباندن یک فرمول در سلول های دیگر
- نحوه استفاده از فرمول تکمیل خودکار برای اعمال کردن سریع فرمول ها در هر ستون
در تصویر زیر شما می توانید ببینید که چرا مایکروسافت اکسل برنامه ای قدرتمند است. قسمت بالا تصویر فرمول هایی را نشان می دهد که در مایکروسافت اکسل وارد کرده اید، در حالی که تصویر پایین نحوه ارائه فرمول ها را نشان می دهد.
در این آموزش به آموزش کامل نحوه استفاده از فرمول های مایکروسافت اکسل می پردازیم. این آموزش برای بسیار از برنامه های صفحات گسترده کاربرد دارد؛ چه شما از Apple Numbers، Google Sheets یا مایکروسافت اکسل استفاده کنید. خب اجازه دهید کار خود را آغاز کنیم.
این آموزش نیز برای شما مفید خواهد بود: آموزش کار با فرمول های ریاضی مایکروسافت اکسل (راهنمای کامل)
آموزش نحوه ایجاد یک صفحه گسترده در مایکروسافت اکسل
خب اکنون اجازه دهید که اولین فرمول خود را در مایکروسافت اکسل بنویسیم. ما فرمول های خود را درون سلول هایی می نویسیم که به صورت کادرهای جداگانه در صفحه گسترده قرار دارند. مایکروسافت اکسل دارای شبکه ای غول پیکر از ردیف ها و ستون ها است که محل تقاطع ستون ها و ردیف ها سلول نامیده می شود.
سلول ها جایی هستند که ما می توانیم داده ها یا فرمول هایی را که با آن کار می کنیم را در آن تایپ کنیم. هر سلول دارای یک نام است که ما می توانیم به آن رجوع کنیم، هنگامی که در مورد صفحه گسترده خود صحبت می کنیم.
ردیف ها کادرهایی افقی هستند که شماره گذاری و ستون ها از چپ به راست اجرا می شوند که با حروف نامگذاری شده اند. وقتی ردیف ها و ستون ها یکدیگر را قطع می کنند، سلول ها را تشکیل می دهند. برای مثال محل تقاطع ردیف ۳ و ستون C، سلول C3 نامیده می شود.
در تصویر زیر، ما به صورت دستی نام سلول را در سلول تایپ کرده ایم تا به شما نشان دهیم که چگونه یک صفحه گسترده اکسل چگونه کار می کند.
خب اکنون که در مورد ساختار یک صفحه گسترده اطلاعاتی را به دست آوردیم اجازه دهید که به نوشتن برخی از فرمول ها و توابع در مایکروسافت اکسل بپردازیم.
کار با توابع و فرمول های مایکروسافت اکسل
فرمول ها و توابع همان چیزهایی هستند که ما برای کار با داده های تایپ شده از آن استفاده می کنیم. توابع ساخته شده در اکسل مانند AVERAGE= است که برای به دست آوردن میانگین اعداد از آن ها استفاده می شود، در حالی که فرمول ها عملیات ساده ای مانند جمع دو تا سلول با همدیگر هستند. در عمل، از این اصطلاحات به صورت بر عکس استفاده می شود.
در این آموزش، از اصطلاح فرمول برای هر دو این اصطلاحات استفاده می کنیم. زیرا ما اغلب با ترکیبی از هر دو این ها در صفحه گسترده کار می کنیم.
برای نوشتن یک فرمول، ابتدا در یک سلول کلیک کرده و سپس بر روی کلید ” = ” در صفحه کلید خود کلیک کنید. برای مثال می خواهیم دو عدد را با هم جمع کنیم:
۴+۴ =
همانند تصویر زیر آن را در اکسل وارد کنید.
پس از وارد کردن، کلید Enter را در صفحه کلید خود فشار دهید، اکنون آنچه را که تایپ کرده اید مایکروسافت اکسل ارزیابی می کند. این بدان معنا است که فرمولی را که وارد کرده اید را محاسبه و نتیجه را نشان می دهد.
توجه داشته باشید که Formula Bar در بالا صفحه گسترده اکسل قرار دارد و فرمول جمع کردن دو عدد با همدیگر را نشان می دهد. فرمول هنوز در صحنه وجود دارد حتی وقتی که نتیجه نشان داده می شود.
سلول دارای فرمول ” ۴+۴ =” است در حالی که صفحه گسترده نتیجه را چاپ می کند و نشان می دهد. با استفاده از فرمول های دیگر مانند ضرب (*) و تقسیم (/) این تمرین را تکرار کنید تا به نحوه استفاده از این فرمول ها در مایکروسافت اکسل آشنا شوید.
این تنها یک مثال ساده بود تا شما با نحوه کار با فرمول ها در مایکروسافت اکسل آشنا شوید. شما می توانید از فرمول های پیچیده ای دیگری نیز در اکسل به راحتی برای محاسبات داده های خود استفاده کنید.
نوشتن فرمول های اکسل با استفاده از نام سلول ها
دو را برای کار با فرمول ها در مایکروسافت اکسل وجود دارد:
- از فرمول ها به صورت شکل درست از آن ها استفاده کنید همانند مثال بالا، فرمول را به صورت ” ۴+۴ =” وارد کنید.
- از نام سلول ها به جای فرمول ها استفاده کنید مانند ” A2+A3 = “.
بیاید نگاهی به مثال زیر داشته باشیم. در تصویر زیر، لیستی از فروش یک شرکت را برای ۳ ماه در سال ۲۰۱۶ آماده کرده ایم. اکنون قصد داریم مقدار فروش در این ۳ ماه را با هم جمع کنیم.
در این مورد، ما می خواهیم از روش دوم برای کار با فرمول ها استفاده کنیم. ما می خواهیم مجموع سه سلول C2 ،B2 و D2 را با همدیگر بدست آوریم.
فرمول هایی را که با آن ها کار کردیم، تنها بخش بسیار کمی از فرمول های موجود در اکسل هستند. برای یادگیری بیشتر می توانید از فرمول های دیگری نیز استفاده کنید، مانند:
- AVERAGE: بدست آوردن مقدار میانگین.
- COUNT: شمارش تعداد آیتم ها در مجموعه ای از داده ها.
- TODAY: چاپ کردن داده های روزانه در یک سلول.
- TRIM: حذف کردن فضاهای موجود در ابتدا و انتهای یک سلول.
نحوه کپی کردن و چسباندن فرمول ها در مایکروسافت اکسل
حالا که ما نحوه نوشتن و تایپ کردن یک فرمول را یاد گرفتیم، اجازه دهید با نحوه کپی کردن و چسباندن آن ها را نیز آشنا شویم و آن را یاد بگیریم تا در کمتریم زمان ممکن فرمول های خود را به صفحات گسترده اکسل اضافه کنیم.
هنگامی که ما یک سلول را با فرمول آن کپی و سپس می چسبانیم، ما نمی توانیم مقدار را کپی کنیم بلکه باید خود فرمول را کپی کنیم. برای مثال مراحل زیر را در اکسل انجام دهید:
۱- سلول E2 را کپی کنید (می توانید برای کپی کردن از کلید میانبر Ctrl + C نیز استفاده کنید) که فرمول مجموع سلول های C2 ،B2 و D2 در آن قرار داشت.
۲- سپس تمام سلول های دیگر در ستون E را انتخاب کنید.
۳- خب حالا کلید Ctrl + V را فشار دهید تا همان فرمول در سلول های دیگر ستون E کپی شود.
در تصویر بالا شما می توانید مشاهده کنید که خود فرمول کپی شده است نه مقدار ۲۱۹۳۳ دلار.
فرمول کپی شده در سلول E2، مجموع سلول های C2 ،B2 و D2 بود. هنگامی که ما آن را در سلول E3 کپی می کنیم، اکسل به صورت خودکار سلول هایC3 ،B3 و D3 را با هم جمع خواهد کرد. اساساً، مایکروسافت اکسل حدس خواهد زد که شما می خواهید سه سلول سمت چپ را با هم جمع کنید.
همچنین بخوانید: آموزش نحوه ترکیب کردن صفحات مایکروسافت اکسل
نحوه استفاده از فرمول تکمیل خودکار در مایکروسافت اکسل
استفاده از فرمول تکمیل خودکار یک راه سریع برای توسعه فرمول ها در مایکروسافت اکسل می باشد. اگر همه سلول هایی که می خواهید فرمول خود را در آن ها کپی کنید، به هم متصل باشند، شما می توانید فرمول ها را در صفحه گسترده تکمیل خودکار کنید.
برای تکمیل خودکار در اکسل، مکان نما موس خود را بر روی سلول حرکت دهید تا علامت ” + ” در پایین سلول مشاهده کنید. برای تکمیل خودکار فرمول دوبار بر روی آن کلیک کنید.
در هنگام استفاده از فرمول تکمیل خودکار باید به این نکته توجه داشته باشید که اکسل همیشه به طور کامل حدس نمی زند که چه فرمولی را باید جایگزین کند. حتماً دوبار چک کنید که آیا تکمیل خودکار فرمول ها را به صورت صحیح در صفحه گسترده قرار می دهد یا خیر.
با یکی دیگر از مقاله های آموزشی سایت فراز سافت در خدمت شما بئدیم. در این مقاله آموزشی اکسل، به آموزش کامل نحوه استفاده از فرمول های مایکروسافت اکسل؛ کپی، چسباندن و تکمیل خودکار پرداختیم. امیدواریم از این آموزش نهایت استفاده را برده باشید و در کمترین زمان ممکن بتواند فرمول های خود را به صفحات گسترده اکسل وارد کنید. منتظر نظرات و سؤالات شما در سایت فراز سافت هستیم.

 02128428782
02128428782



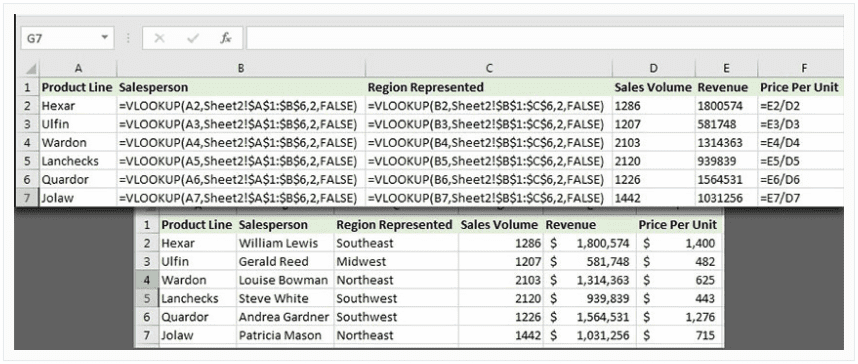
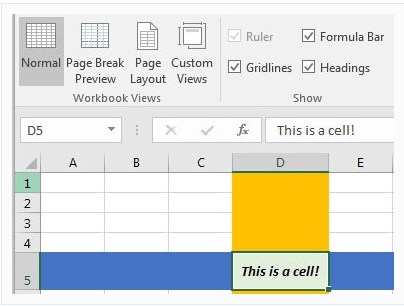
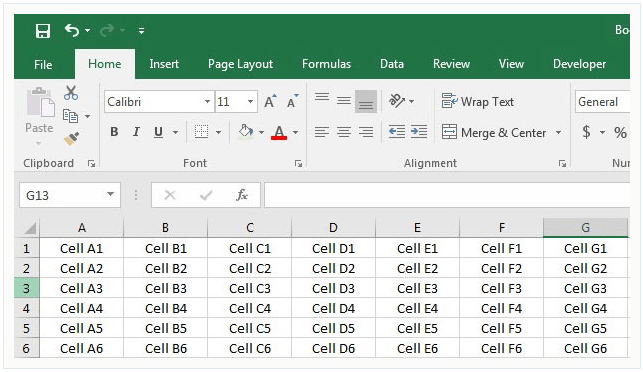
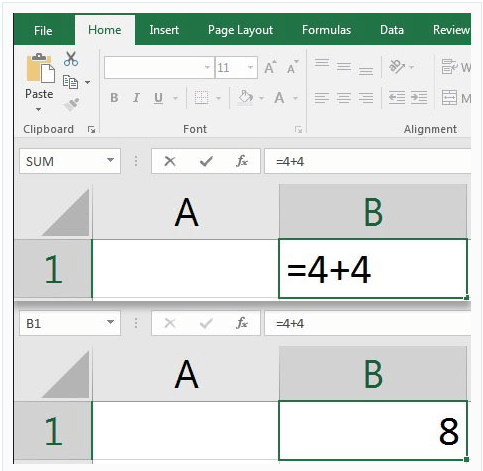
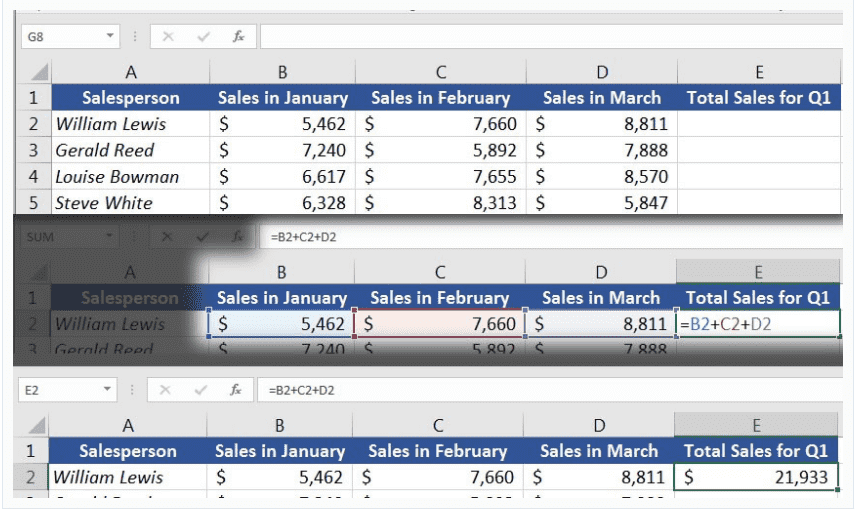
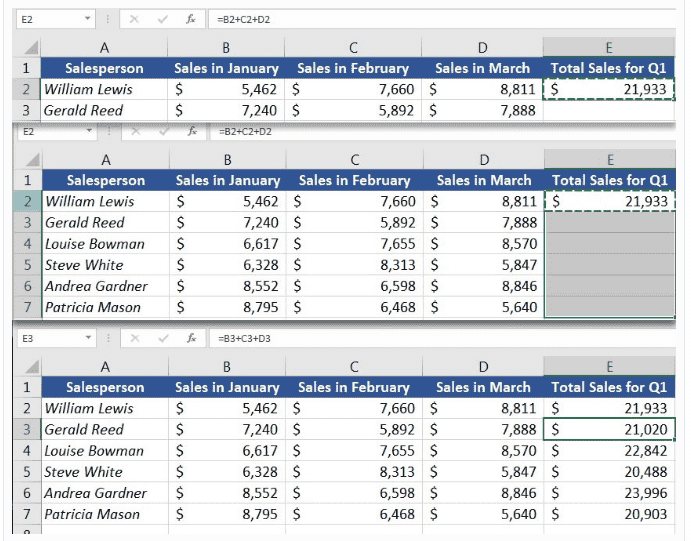
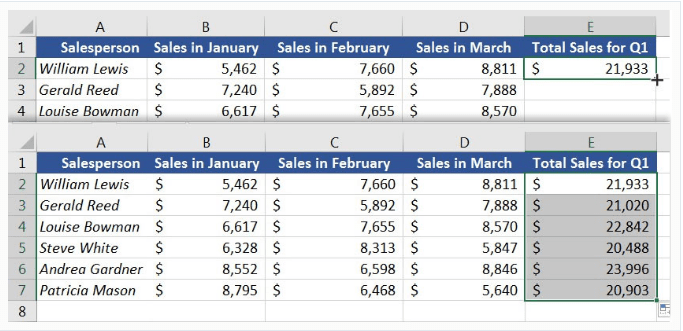




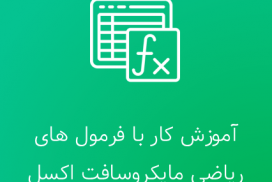
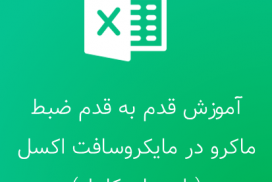

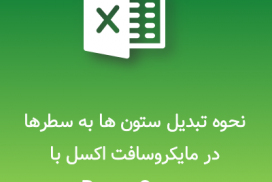
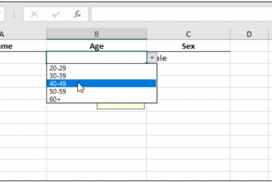
سلام
من همیشه از روش تکمیل خودکار فرمول ها استفاده میکنم و همیشه با گرفتن علامت + و کشیدن تا هر سلولی که میخواستم فرمول رو روی باقی سلول ها اعمال میکرد اما بطور ناگهانی الان دیگه فقط عدد سلول انتخابی رو توی باقی سلول ها کپی میکنه . چطور میتونم مشکلم رو حل کنم؟