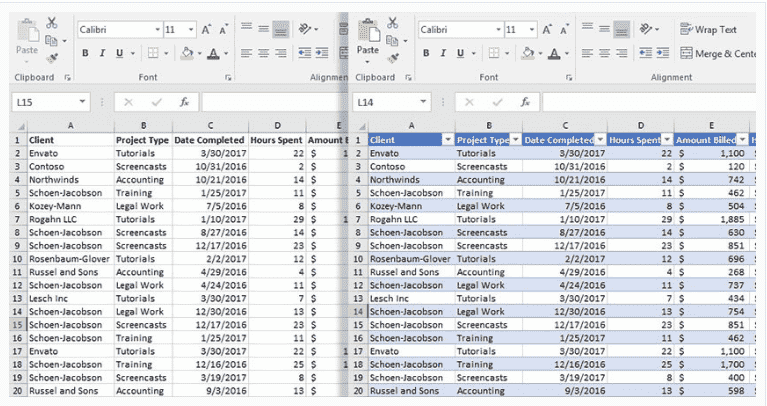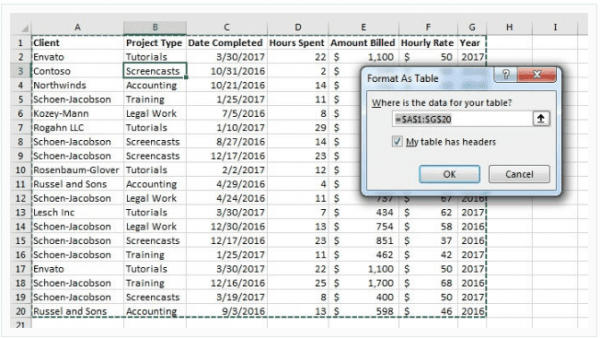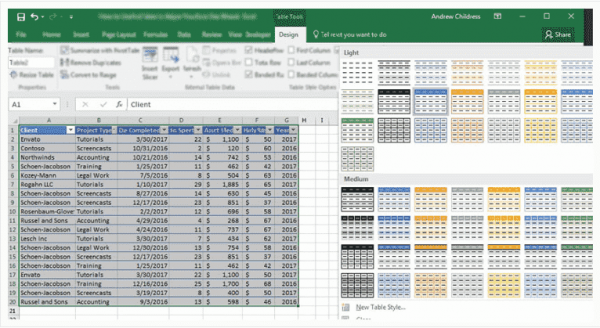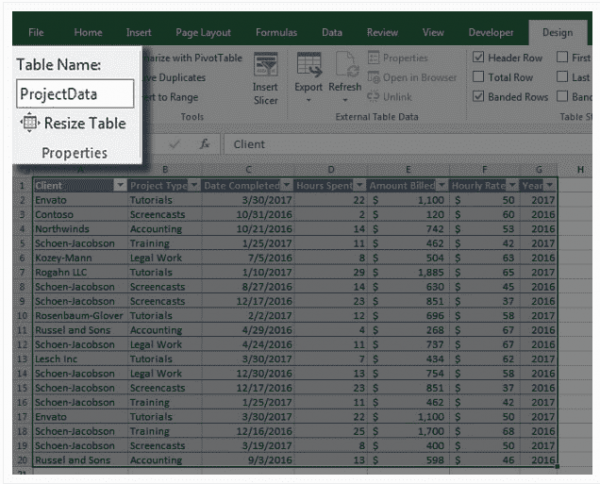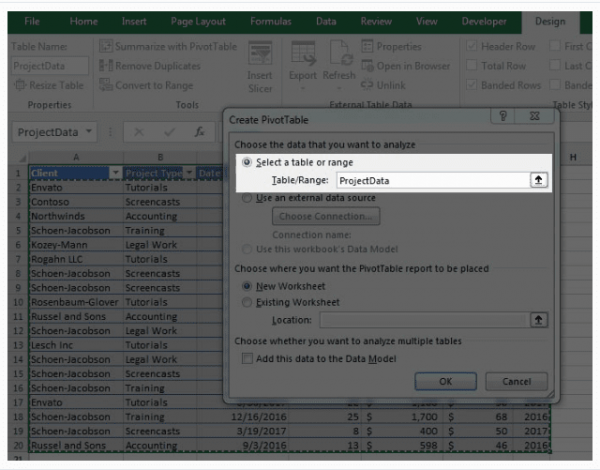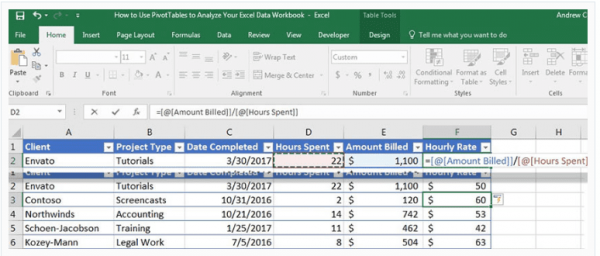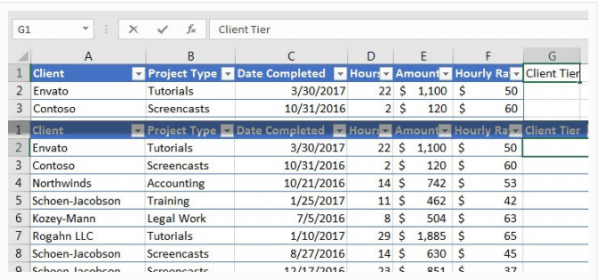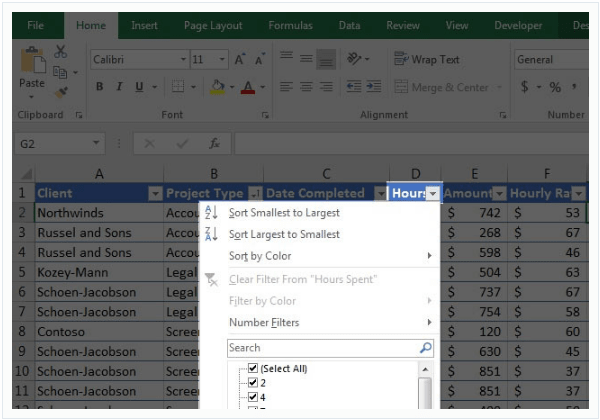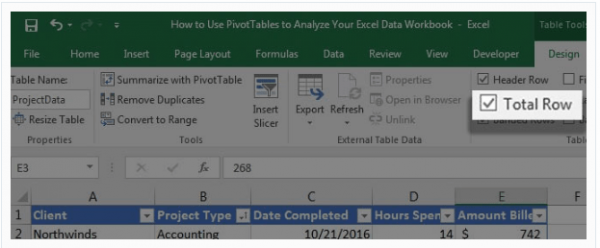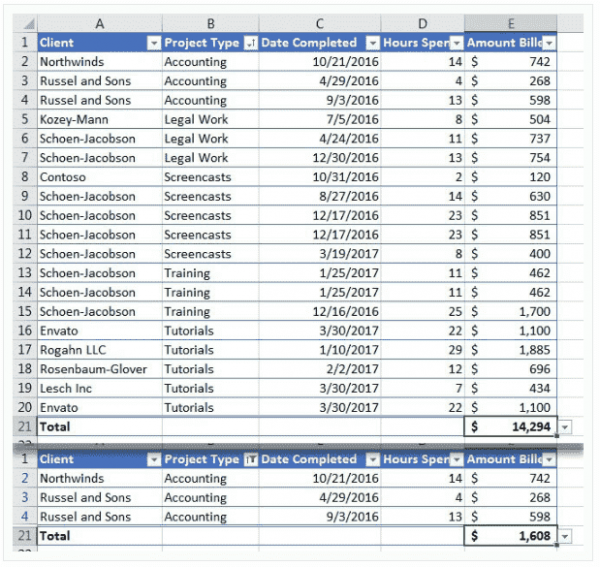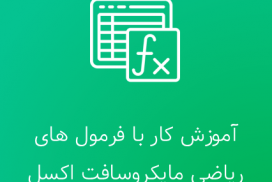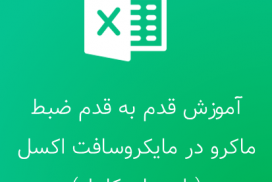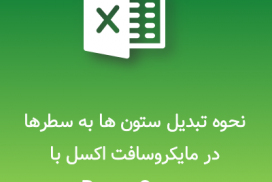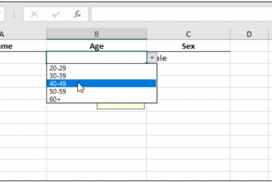اگر به دنبال آموزش جامع نحوه ساخت جدول و استفاده از آن در مایکروسافت اکسل هستید این مطلب فراز سافت برای شما مفید خواهد بود.
جداول یکی از بهترین و مهمترین ویژگی های مایکروسافت اکسل است که ممکن است شما تا به حال از آن استفاده نکرده باشید. ایجاد یک جدول در مایکروسافت اکسل کار بسیار ساده و آسان است و شما با چند کلیک ساده می توانید آن را در اکسل ایجاد کنید و شما می توانید داده های خود را در جدول با تعدادی مزایا وارد کنید.
از جمله مزایای ایجاد و استفاده از یک جدول در مایکروسافت اکسل، می توان به موارد زیر اشاره کرد:
۱- امکان قالب بندی سریع (Quick Styles)
تنها با چند کلیک ساده می توانید طرح ها یا سبک هایی را به داده های خود اضافه کنید.
۲- فیکس کردن ردیف (Freeze)
فریز کردن ردیف ها در جدول اکسل به صورت خودکار انجام می شود.
۳- قابلیت AutoFill فرمول
از دیگر خصوصیات جدول در مایکروسافت اکسل AutoFill است. این ویژگی به این صورت است که هر فرمولی که در یک سلول جدول نوشته می شود، این فرمول به صورت خودکار تا انتهای ستون درگ می شود.
۴- گسترش محدوده (Auto Expand)
یکی از خصوصیات جدول در اکسل این است که با افزودن یک ردیف یا ستون جدید از داده ها به آن، جدول اکسل به صورت خودکار بروز رسانی و همه تنظیمات بر روی داده های جدید نیز اعمال می شود.
۵- مرتب سازی و فیلتر کردن (Filters & Sort)
وقتی محدوده ای از داده ها به جدول تبدیل می شود، مایکروسافت اکسل به صورت خودکار دکمه filter buttons and subtotals را اضافه می کند که از طریق این گزینه ها می توانید داده های خود را فیلتر و مرتب سازی کنید.
در این مقاله آموزشی از اکسل، به آموزش نحوه ساخت جدول و استفاده از آن در مایکروسافت اکسل می پردازیم و شما را با نحوه ایجاد و کار با تمام ویژگی های جدول آشنا خواهیم کرد. پس در ادامه با ما همراه باشید.
این مطلب هم میتواند برای شما مفید باشد: آموزش کامل نحوه مرتب سازی داده ها در مایکروسافت اکسل
یک جدول در مایکروسافت اکسل چیست؟
جدول یک ویژگی قدرتمند در مایکروسافت اکسل است که داده های شما را دسته بندی می کند. یک جدول را به عنوان مجموعه ای خاص از ردیف ها و ستون ها در صفحه گسترده در نظر بگیرید. شما می توانید جداول چند گانه را در یک صفحه گسترده اکسل داشته باشید.
شما ممکن است فکر کنید که در یک صفحه گسترده اکسل در یک جدول قرار دارد، به این دلیل که سطرها و ستون های همه به هم هستند. اما در حقیقت داده های شما در یک جدول قرار ندارد، مگر اینکه از ویژگی جدول داده های اکسل استفاده کرده باشید.
در تصویر بالا، مجموعه ای از داده ها را به یک جدول در اکسل تبدیل کرده ایم که می توانید تغییرات را مشاهد کنید. جداول، کار با داده ها را در مایکروسافت اکسل آسان تر می کنند و هیچ دلیلی برای استفاده نکردن از آن ها وجود ندارد. خب حالا اجازه دهید که یاد بگیریم که چگونه داده های خود را به یک جدول در مایکروسافت اکسل تبدیل و از مزایای آن استفاده کنیم.
نحوه تبدیل داده ها به یک جدول در مایکروسافت اکسل
برای ایجاد یک جدول در مایکروسافت اکسل باید مراحل زیر را انجام دهید.
کار خود را با کلیک کردن در داخل صفحه گسترده آغاز کنید. قبا از این که داده های خود را به حدول تبدیل کنید شما می توانید در هر نقطه از صفحه گسترده کلیک کنید. حالا برای تبدیل داده های خود به جدول در مایکروسافت اکسل باید دو کار را انجام دهید:
- از کلید میانبر Ctrl + T برای تبدیل داده ها به یک جدول در مایکروسافت اکسل استفاده کنید.
- در نوار ابزار اکسل بر روی تب Home کلیک کرده و گزینه Format as Table را انتخاب کنید، سپس یک سبک را برای تبدیل داده های خود به جدول در مایکروسافت اکسل انتخاب کنید. در هر دو مورد از شما خواسته می شود تا تنظیمات خود را تایید کنید.
دو تنظیم را در این منو باید تایید کنید:
۱- اطمینان حاصل کنید که همه داده های شما انتخاب شده اند. با انتخاب داده ها شما یک کادر سبز رنگ را در اطراف آن ها مشاهده خواهید کرد.
۲- اگر داده های شما دارای سر صفحه یا هدر باشند (عناوین موجود در بالای ستون ها)، شما باید کادر My table has headers را چک کنید.
توجه داشته باشید که حتما کلید میانبر Ctrl + T را ایجاد کنید، هنگامی که شما کلیدهای میانبر اکسل را یاد می گیرید، احتمالاً از این ویژگی بیشتر استفاده خواهید کرد و آن را به کار خواهید گرفت.
خب حالا داده های خود را به یک جدول در مایکروسافت اکسل تبدیل کردید اجازه دهید بیشتر درباره ویژگی های جدول در اکسل یاد بگیریم. همچنان با ما همراه باشید.
همچنین بخوانید: آموزش نحوه استفاده از تابع شرطی IF و کاربرد آن در مایکروسافت اکسل
نحوه استفاده از قالب بندی جدول در مایکروسافت اکسل
جدول به راحتی می تواند داده های خود را قالب بندی کند. به جای صرف کردن وقت برای برجسته کردن داده هایتان، بکار بردن رنگ های زمینه و سبک های فردی برای هر سلول، جدول دارای سبک ها و قالب هایی است که شما می توانید از آن استفاده کنید.
هنگامی که داده های خود را به یک جدول تبدیل کردید و بر روی آن کلیک کنید آنگاه شما گزینه جدید به نام Table Tools > Design را در نوار ابزار اکسل مشاهده خواهید کرد. خب حالا بر روی این گزینه کلیک کنید و منوی کشویی Table Styles را پیدا کنید. بر روی آن کلیک کرده و یکی از سبک های موجود را انتخاب و آن را به جدول خود اعمال کنید.
به جای طراحی داده ها به صورت دستی، شما می توانید از یک جدول برای تغییر ظاهر داده های خود استفاده کنید. اگر شما از قالب بندی سریع برای داده های خود استفاده می کنید این عالی است. در ادامه می خواهیم به ویژگی های دیگری از جدول در مایکروسافت اکسل بپردازیم.
نحوه اعمال کردن یک نام به جدول در مایکروسافت اکسل
یکی از ویژگی های جدول در مایکروسافت اکسل، توانایی افزودن یک نام به آن است. برای انجام این کار مراحل زیر را انجام دهید.
در داخل جدول کلیک کرده تا آن را انتخاب کنید. سپس، بر روی تب Design در نوار ابزار اکسل کلیک کنید. در سمت چپ این منو گزینه Table Name را انتخاب و یک نام جدید را برای جدول خود انتخاب کنید. اطمینان حاصل که یک کلمه را وارد می کنید چرا که نمی توانید از فاصله در نام جدول استفاده کنید.
خب حالا، شما می توانید از نام جدول خود استفاده کنید وقتی که فرمول های خود را می نویسید. در تصویر زیر مثالی برای شما آورده شده است که می توانید آن را مشاهده کنید. ما یک PivotTable را ایجاد کرده ایم. به جای تایپ کردن رفرنس سلول، ما به سادگی نام جدول را وارد کرده ایم.
نحوه ایجاد فرمول های خوانا و تمیز در مایکروسافت اکسل
وقتی که شما یک فرمول را در یک جدول می نویسید، یک فرمول قبل خوانا و تمیز برای مرور فرمول های استاندارد در اکسل ایجاد می شود.
در مثال زیر ما فرمولی را برای محاسبه Hourly Rate، به صورت تقسیم Amount Billed بر روی Hours Spent نوشته ایم. توجه داشته باشید که فرمولی را که اکسل تولید کرده است، به صورت E2/D2 نیست بلکه به جای آن از نام ستون ها استفاده کرده است.
هنگامی که شما کلید Enter را در صفحه کلید خود فشار می دهید، جدول اکسل فرمول را به صورت خودکار در هر ردیف تا انتها ستون درج می کند. در هنگام انجام محاسبات در جدول اکسل بهتر است از فرمول های که جدول تولید می کند استفاده کنید، چرا که هم تمیز و خوانا است و هم اینکه به صورت خودکار در تمام ردیف ها تا انتها ستون تنها با فشار دادن کلید Enter درج می شوند.
نحوه استفاده از Auto Expand در جداول مایکروسافت اکسل
جدول در طول زمان ممکن است توسعه یابد و ردیف ها و ستون های جدیدی به آن اضافه شود. هنگامی که شما داده های جدید را به جداول اضافه می کنید، آن ها به صورت خودکار بروزرسانی می شوند تا ردیف ها و ستون های جدید به آن ها افزوده شود.
در مثال زیر می توانید نمونه ای از گسترش محدوده در جداول را مشاهده کنید. هنگامی که ما ستون جدید G را اضافه می کنیم و کلید Enter را فشار می دهیم، جدول به صورت خودکار توسعه می یابد و تمام سبک ها نیز اعمال می شود که به این معنی است که جدول با افزودن ستون جدید به صورت خودکار توسعه یافته است.
یکی از مهمترین قسمت های این بخش این است که هنگام ارجاع جداول به فرمول های دیگر، به صورت خودکار ردیف ها و ستون های جدید اضافه می شوند.
نحوه استفاده از فیلترهای ساخت جدول در مایکروسافت اکسل
هنگامی که داده ها را به یک جدول در مایکروسافت اکسل تبدیل می کنید، ممکن است متوجه شده باشید که filter buttons در بالای هر ستون ظاهر می شود. این گزینه یک راه آسان را برای فیلتر کردن یا محدود کردن داده ها در صفحه گسترده اکسل در اختیار شما قرار می دهید. بر روی منو کشویی کلیک کنید تا filtering box برای شما باز شود. شما می توانید جعبه ها را بررسی و داده های مورد نظر خود را نگه دارید یا آن ها را حذف کنید.
نحوه استفاده سریع از Subtotals ساخت جدول در مایکروسافت اکسل
از دیگر ویژگی های جدول در مایکروسافت اکسل Subtotals است. شما می توانید این کار را به راحتی انجام دهید، بر روی Design در نوار ابزار کلیک کرده و سپس گزینه Total Row را انتخاب کنید.
خب حالا، یک گزینه دیگر در پایین همه ستون ها ایجاد می شود که شما می توانید برای جمع کل داده ها و یا برای افزودن یک فرمول ریاضی دیگر از آن استفاده کنید. در ردیف آخر بر روی فلش کشویی کلیک کنید تا میانگین، جمع کل، شمارش و یا فرمول های ریاضی دیگر را انتخاب کنید.
با این ویژگی، یک جدول به یک ابزاری برای گزارش دهی و تجزیه و تحلیل داده ها تبدیل می شود. زیر مجموعه ها (Subtotals) و یا سایر ارقام در پایین ستون به شما برای درک بهتر داده ها کمک خواهند کرد. این ویژگی از جدول ها حتی زمانی که شما از filters استفاده می کنید سازگار خواهد بود. برای مثال اگر شما یک مشتری را فیلتر می کنید، جمع کل بروزرسانی می شود و جمع کل را فقط برای آن مشتری نشان خواهد داد.
در این مقاله آموزشی از سایت فراز سافت به آموزش نحوه ساخت جدول و استفاده از آن در مایکروسافت اکسل در مایکروسافت اکسل پرداختیم. امیدواریم از این آموزش استفاده و آن را به کار بگیرید. با دیگر آموزش ها و محصولات ما در فراز سافت همراه باشید.

 02128428782
02128428782