آموزش نحوه استفاده از پیوت تیبل Pivot Table برای تجزیه و تحلیل داده های اکسل را هم اکنون از فراز سافت بخوانید تا یک بار برای همیشه آن را یاد بگیرید.
مشکلی که اکثراً با آن مواجه هستیم این است که کوهی از داده ها را در اختیار داریم و به دنبال راهی هستیم تا آن را خلاصه کنیم. همه ما در جست و جوی یک راه برای درک صحیح از مجموعه ای از داده ها و پیدا کردن اطلاعاتی مفید در مورد وضعیت نشان داده شده از هر دسته هستیم.
پیویت تیبل (Pivot Table) یک ابزار برای تجزیه و تحلیل داده ها است. در حقیقت Pivot Table ویژگی برجسته ای از مایکروسافت اکسل است که به وسیله آن می توانیم داده های خامی را که در دسترس داریم به اطلاعات مفید و قابل استفاده ای تبدیل کنیم.
در تصویر زیر یک مثال از Pivot Table در حال اجرا را می توانید مشاهده کنید. داده های اصلی در سمت چپ نشان داده شده اند، از دو Pivot Table متفاوت برای خلاصه و تجزیه و تحلیل داده ها استفاده شده است.
در این مقاله آموزشی ما به آموزش نحوه استفاده از Pivot Table برای تجزیه و تحلیل داده های اکسل می پردازیم و به شما کمک می کنیم با این ویژگی برجسته در اکسل بهتر آشنا و از آن به راحتی استفاده کنید. پس در ادامه با ما همراه باشید.
این مطلب نیز می تواند برای شما مفید باشد: آموزش سریع و آسان ساخت پاورپوینت (راهنمای مبتدی)
نحوه ایجاد پیوت تیبل Pivot Table در مایکروسافت اکسل
در ابتدا آموزش نحوه استفاده از Pivot Table برای تجزیه و تحلیل داده ها در مایکروسافت اکسل اجازه دهید به نحوه ایجاد آن در مایکروسافت اکسل بپردازیم. برای شروع کار مراحل زیر را به ترتیب انجام دهید.
ابتدا تمام ستون داده ها را در اکسل انتخاب کنید سپس بر روی تب Insert کلیک کرده و گزینه Pivot Table را انتخاب کنید تا پنجره Create Pivot Table برای شما باز شود که شامل گزینه های زیر است:
Select a table or range: با انتخاب این گزینه می توانید یک محدوده را برای تجزیه و تحلیل داده ها انتخاب کنید.
Use an external data source: با استفاده از این گزینه می توانید داده هایی را که از قبل در نرم افزار دیگری آماده کردهاید به مایکروسافت اکسل وارد کنید.
New Worksheet: با انتخاب این گزینه بعد از بستن پنجره یک Sheet دیگر در صفحه اکسل ایجاد میشود و Pivot Table را در قرار می گیرد.
Existing Worksheet: اگر این گزینه را انتخاب کنید میتوانید یک سلول را در صفحه اکسل انتخاب و Pivot Table را در آن ایجاد کنید.
بعد از انجام تنظیمات دلخواه خود اکنون بر روی گزینه Ok کلیک کنید تا یک Pivot Table در صفحه اکسل شما ایجاد شود.
خب اکنون شما یک صفحه جدید در اکسل دارید که Pivot Table را در آن ایجاد کرده اید. در سمت راست صفحه اکسل شما یک کادر report builder وجود دارد که ابزاری برای ایجاد ساخت سفارشی Pivot Table می باشد.
نحوه استفاده از ساختار پیوت تیبل Pivot Table در اکسل
مهمترین نکته استفاده از Pivot Table درک report builder میباشد. اجازه دهید اول یاد بگیریم که این منو چگونه کار می کند.
کار با Pivot Table Fields
در سمت راست قسمت بالا Pivot Table، نام فیلدهای جدول دادههای صفحه اکسل شما قرار گرفته است. هر ستون از دادههای اصلی شما به عنوان یک فیلد با نام همان عنوان نشان داده می شود. شما می توانید هر فیلد را به داخل چهار جعبه Filters، Columns، Rows و Values بکشید. در ادامه این چهار بخش را به شما معرفی می کنیم.
۱- Filters
وقتی که شما یک فیلد را به جعبه Filters می کشید، می توانید از آن فیلد برای فیلتر کردن گزارش یا اطلاعات خود استفاده کنید. برای درک بیشتر این گزینه به مثال زیر توجه کنید:
در تصویر زیر ما فیلد Client را به درون جعبه Filters می کشیم. در قسمت بالای Pivot Table یک ستون با نام Client ایجاد میشود. وقتی که شما بر روی منوی کشویی کلیک می کنید، لیست Client را مشاهده خواهید کرد و می توانید گزینه مورد نظر خود را که می خواهید آن را فیلتر کنید، انتخاب کنید. حال بر روی Client دلخواه خود کلیک کرده و سپس گزینه Ok را انتخاب کنید.
شما می توانید ببینید که Pivot Table فیلتر و در حال حاضر فقط یک Client برای ما انتخاب شده است. همچنین شما می توانید گزینه checking the Select Multiple را انتخاب کنید تا گزینه های دیگری را که قصد دارید فیلتر کنید را به آن اضافه کنید.
۲- Rows
ردیف هایی هستند که در سمت چپ یک Pivot Table ظاهر می شوند. هنگامی که شما یک فیلد را به درون جعبه Rows می کشید، هر یک از مقادیر آن فیلد به صورت یک فیلد نمایش داده می شود. در شکل زیر میتوانید دو پیکربندی متفاوت را مشاهده کنید. برای مثال وقتی که ما Client را به جعبه Rows وارد میکنیم نام هر کدام از آنها به صورت ردیفی در Pivot Table نشان داده خواهد شد.
در تصویر بالا، ما Client را وارد جعبه Rows کردیم و Pivot Table هر کدام از نام ها را در یک ردیف قرار داده است. در تصویر پایین Client بر داشته شده است و به جای آن Project type وارد شده است.
۳- Columns
باکشیدن هر فیلد به داخل جعبه Columns، یک ستون جداگانه برای هر کدام از داده های شما ایجاد خواهد شد. در مثال زیر، ما فیلد Client را به عنوان ردیفی در my Pivot Table نگه داشته ایم. برای به دست آوردن جزئیات بیشتر از داده ها و اطلاعات خود ما Project Type را به Columns اضافه می کنیم تا بتوانیم به طور همزمان داده ها و اطلاعات را بررسی کنیم.
با استفاده از ترکیبی از ردیف ها و ستون ها، اطلاعات بیشتری در اختیار شما قرار خواهد گرفت. شما می توانید از ردیف ها برای فیلدهای کلیدی و از ستونها برای جدا کردن فیلدها استفاده کنید.
۴- Values
شما می توانید ترکیب پیچیده ای از ردیف ها و ستون ها را بسازید اما Pivot Table وقتی معنا پیدا می کند که شما یک فیلد را درون جعبه Values بکشید.
کار با فیلد Values متفاوت تر از بقیه فیلد ها است. شما نمی توانید هر فیلدی را درون جعبه values بکشید و نتایج خوبی را به دست آورید. این جعبه برای مقادیر عددی داده های شما مانند مقدار دلار یا میزان ساعت صرف شده و … ایجاد شده است.
Pivot Table به شما اجازه میدهد تا با راه های مختلف با مقادیر کار کنید. وقتی شما یک فیلد را به درون جعبه Values میکشید، اغلب پیش فرض موجود در اکسل بر روی Count تنظیم شده است. برای مثال، هر بار به تعداد هر آیتم را در Pivot Table چاپ می کند.
اما اگر شما بخواهید تعدا شمارش ها نشان داده نشود چه؟ یا بهتر است بگوییم که اگر ما بخواهیم مجموع مقدارها یا حساب های هر ردیف را نشان داده شود باید چه کار کنیم؟ انجام این کار بسیار آسان است، بر روی Pivot Table راست کلیک کرده و سپس گزینه Summarize Values By را انتخاب و پس از آن بر روی Sum کلیک کنید. در تصویر بالا مشاهده خواهید کرد که Pivot Table مجموع کامل مقادیر را برای هر مشتری نشان میدهد.
در حال حاضر ما یک Pivot Table را ایجاد کردیم و با گزینه ها موجود در آن آشنا شدیم. اما اکنون چگونه می توانیم این داده ها را به اطلاعات مفید و قابل درک تبدیل کنیم؟
نگهداری اطلاعات موجود در Pivot Table برای تجزیه و تحلیل داده ها امری بسیار ضروری است. قبل از انجام این کار اجازه دهید دو ویژگی مهم را در Pivot Table بررسی کنیم.
فرض میکنیم که اطلاعات شما به صورت کامل وارد شده و سطرها و ستون نیز اضافه شدهاند. خب حالا ما باید اطلاعات Pivot Table را به روز رسانی کنیم.
ابتدا Pivot Table را انتخاب و به تب Analyze بروید و بر روی گزینه Change Data Source کلیک کنید حال شما میتوانید یک ستون جدید را انتخاب و در آن تایپ کنید یا بر روی ستون ها یا ردیف ها کلیک کنید و اطلاعات جدید خود را وارد کنید.
برای بازسازی یا رفرش Pivot Table، ابتدا Pivot Table را انتخاب کنید سپس در راست کلیک کرده و Refresh را انتخاب کنید و یا می توانید بر روی تب Analyze کلیک کنید و گزینه Refresh را انتخاب کنید.
در این مقاله آموزشی ما به آموزش نحوه استفاده از پوینت تیبل (Pivot Table) در مایکروسافت اکسل پرداختیم. در این آموزش به شما نشان دادیم که چگونه داده های خود را به وسیله Pivot Table تجزیه و تحلیل و آن را خلاصه کنید. امیدواریم از این آموزش نهایت استفاده را ببرید، سؤالات خود را در فرازسافت با ما در میان بگذارید.

 02128428782
02128428782



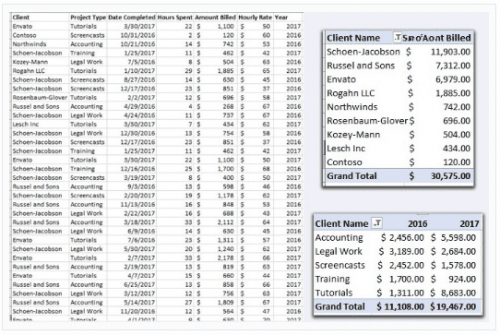
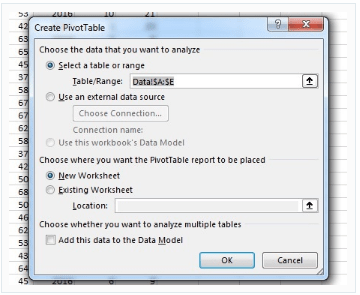
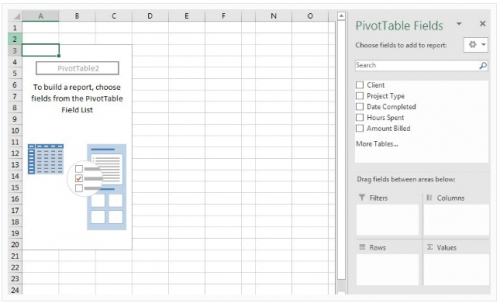
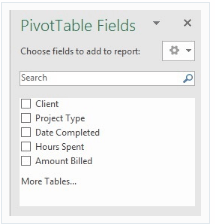
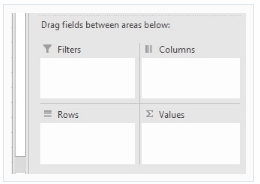
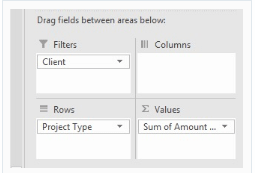
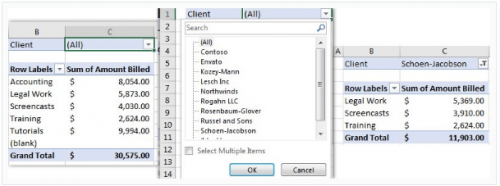
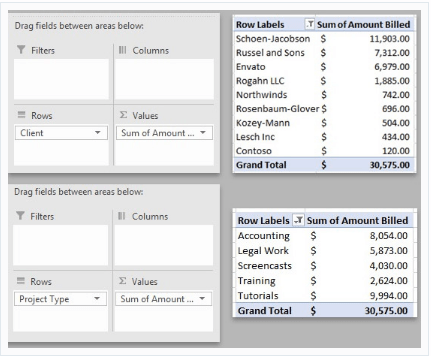
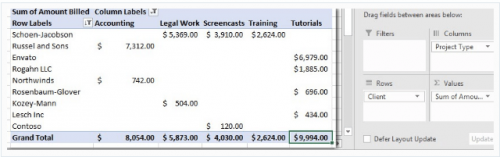
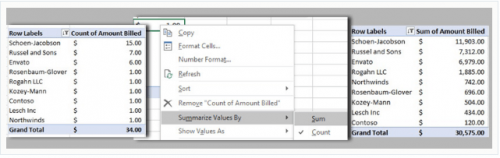
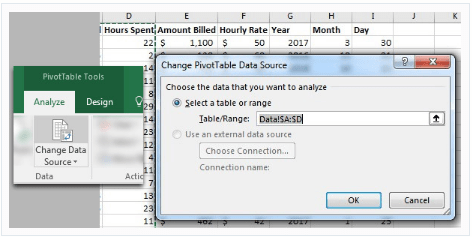
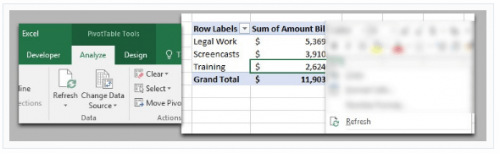




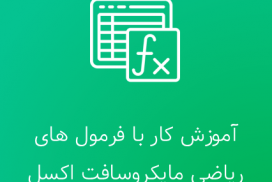
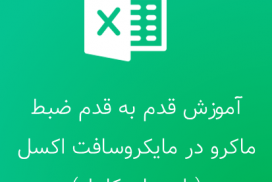

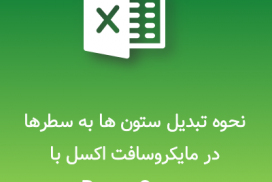
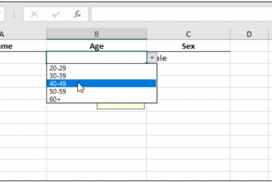
سلام وقت بخیر
من در جدول اکسل تنظیمات pivot را اجرا کردم سطر اول فیلتر شد (فیلتری که برای حذفش به تب home رفتم و دیدم گزینه فیلتر غیرفعال شده) و ترتیب sort اسامی برعکس شده در صورتی که فایل اصلی به ترتیب حروف الفبا از بالا بود چرا؟
با عرض سلام
سوالاتی در مورد pivot دارم خواهش دارم اگر ممکن است شماره موبایل یا تلفن ثابت جهت ارتباط برای اینجانب ارسال فرمایید چون تا شنبه ظهر بایستی کار مربوطه انجام پذیرد لذا سپاسگزار میشوم راهنمایی بفرمایید.
با تشکر فراوان
دکتر عزیززاده
خیلی عالی و کاربردی بود. فقط فکر میکنم اگر پادکست یا ویدئو بود میشد در حین گوش دادن خودمون مرحله به مرحله پیش بریم اموزش ها راحت تره.
سلام لطف نموده در قسمت Design و Analyze راتشریح نماید .