آموزش نحوه تهیه گزارشات پیشرفته در مایکروسافت اکسس ، در این آموزش شما یاد خواهید گرفت که چگونه یک گزارش پیشرفته را ایجاد، قالب بندی و ویرایش کنید.
شما قبلاً با نحوه تهیه گزارشات ساده در مایکروسافت اکسس آشنا شده اید. مایکروسافت همچنین دارای ابزارها و ویژگی های است که شما می توانید با استفاه از آن ها گزاراشات پیشرفته ای را تهیه و آن ها را ویرایش کنید. ویژگی Report Wizard ابزاری است که شما با استفاده از آن می توانید گزارشات پیچیده ای را تهیه کنید.
هنگامی که شما گزارشی از طریق گزینه Report و یا Report Wizard تهیه می کنید، می توانید فرمت آن را به شکلی که دقیقاً می خواهید تبدیل کنید.
در این مقاله آموزشی شما با نحوه تهیه گزارشات پیشرفته در مایکروسافت اکسس آشنا خواهید شد. ما به شما آموزش خواهیم داد که چگونه با استفاده از ابزار Report Wizard یک گزارش پیشرفته را تهیه کنید. همچنین شما یاد می گیرید که چگونه از امکانات قالب دهی (Formatting) برای قالب متن، تغییر رنگ، فونت های گزارش و افزودن تصویر یا لوگو استفاده کنید.
این آموزش هم می تواند برای شما مفید باشد: آموزش طراحی یک کوئری ساده در مایکروسافت اکسس
نحوه ایجاد تهیه گزارشات پیشرفته در اکسس
شما در حال حاضر می توانید با استفاده از دستور Report یک گزارش ساده را تهیه کنید. اما هنگامی که قصد دارید از چندین شئ (چند جدول و کوئری) یک گزارش را تهیه کنید، به روش گفته شده در آموزش قبلی امکان پذیر نیست. ویژگی Report Wizard این امکان را در اختیار شما قرار می دهد تا با استفاده از فیلدهای مختلف از چند جدول و کوئری گزارش پیشرفته را تهیه کنید. همچنین این ابزار امکان سازماندهی و چیدمان داده ها را نیز به شما خواهد داد.
نحوه ایجاد تهیه گزارشات پیشرفته با استفاده از Report Wizard
برای ایجاد گزارشات پیشرفته با استفاده از ویژگی Report Wizard مراحل زیر را به ترتیب دنبال کنید.
۱- در نوار ابزار اکسس بر روی تب Create کلیک کنید و به بخش Reports بروید. سپس، بر روی گزینه Report Wizard کلیک کنید.
۲- کادر محاوره ای Report Wizard ظاهر خواهد شد. در ادامه تمام مراحل استفاده از این ابزار در اکسس را برای شما توضیح خواهیم داد.
گام یک: فیلدهای مورد نیاز در گزارش را انتخاب کنید
۱- پس از باز شدن کادر محاوره ای Report Wizard، بر روی منوی کشویی کلیک کنید تا جدول و یا کوئری که فیلدهای مورد نظر شما را دارا است را انتخاب کنید.
۲- فیلدی از سمت چپ را انتخاب کنید و بر روی فلش جهت راست کلیک کنید تا فیلد مورد نظر به گزارش شما اضافه شود.
۳- می توانید با استفاده از مراحل بالا فیلدهای بیشتری را از یک جدول یا گزارش انتخاب کنید. خب حالا وقتی که فیلدهای مورد نظر خود را انتخاب کردید، بر روی گزینه Next کلیک کنید.
گام دوم: گزارش را سازماندهی کنید
ویژگی ویزارد گزارش (Report Wizard) به شما این امکان را می دهد تا نحوه نمایش و سازماندهی داده ها را در گزارش تعیین کنید. این امکانات باعث گروه بندی داده های مشابه در فیلدهای گزارش شده و همچنین فیلدهای شماره دار را نیز مرتب می سازد. اگر گزارش شما فقط از یک جدول یا کوئری است می توانید از این گام عبور کنید.
۱- مایکروسافت اکسس لیستی از امکانات مختلف سازماندهی را ارائه می دهد. یکی از گزینه ها را از لیست انتخاب کنید تا گزارش پیش نمایش شود.
۲- هنگامی که از ساختار اولیه داده های خود راضی بودید، بر روی گزینه Next کلیک کنید.
۳- در صورتی که از ساختار اولیه داده های خود رضایت نداشتید، می توانید سطوح و گروه بندی فیلدها را تغییر دهید. برای انجام این کار یک فیلد از لیست را انتخاب کرده و بر روی فلش سمت راست کلیک کنید تا به سطح جدید اضافه شود.
۴- اگر لاز م است که ترتیب فیلدهای گروه بندی شده را تغییر دهید، یک فیلد را انتخاب کرده و بر روی فلش رو به بالا و یا پایین کلیک کنید تا فیلدها جابهجا شوند.
۵- هنگامی که از ساختار و ترتیب فیلدها رضایت داشتید بر روی گزینه Next کلیک کنید.
گام سوم: داده های گزارش را مرتب سازی کنید
۱- ابتدا بر روی فلش بالا یا پایین کلیک کرده و سپس فیلدی را که می خواهید مرتب سازی کنید را انتخاب کنید.
۲- خب اکنون بر روی گزینه سمت راست کلیک کنید تا فیلد به صورت صعودی یا نزولی مرتب سازی شود.
۳- هر سورت دیگری را که می خواهید می توانید اضافه کنید. شما می توانید حداکثر چهار فیلد داده ها را سورت کنید. این سورت ها به ترتیب از بالا تا پایین لیست اعمال می شوند. یعنی سورت های اصلی بر اساس بالاترین فیلد در لیست انجام می شوند.
۴- وقتی از نحوه سورت داده ها راضی بودید بر روی گزینه Next کلیک کنید.
توجه داشته باشید، بسته به نوع گروه بندی داده هایی را که انتخاب کرده اید، ممکن است گزینه های سورت داده محدود شود.
گام چهارم: انتخاب طرح و عنوان گزارش
۱- بر روی سبک های گزارش (Layout) کلیک کرده تا ظاهر گزارش را مشاهده کنید. طرحی را که می خواهید در گزارش استفاده کنید را انتخاب کنید.
۲- حالت عمودی (Portrait) یا عرضی (Landscape) را که مناسب گزارش است، انتخاب کنید.
۳- اگر از طرح و سبک گزارش خود رضایت داشتید بر روی گزینه Next کلیک کنید.
۴- برای وارد کردن عنوان گزارش، گزینه Text Box را انتخاب کرده و عنوان مورد نظر خود را برای گزارش وارد کنید.
۵- یکی از گزینه های پیش نمایش گزارش و یا اصلاح و بهبود طراحی گزارش را انتخاب کرده و در نهایت بر روی گزینه Finish کلیک کنید.
۶- به این ترتیب گزارش ایجاد و ذخیره می شود.
توجه داشته باشید که ممکن است شما بخواهید اندازه فیلد، رکورد و یا حتی مکان آن ها را تغییر دهید تا گزارش شما به شکل مطلوب نمایش داده شود. برای انجام این کار، باید نمای طراحی (Design View) را تغییر دهید. هنگامی که تغییرات را اعمال کردید به نمای گزارش (Report View) برگردید تا تغییرات را مشاهده کنید.
قالب بندی تهیه گزارشات پیشرفته در مایکروسافت اکسس
یکی دیگر از امکانات مایکروسافت اکسس در نحوه ایجاد یک گزارش این است که می توانید ظاهر و یا قالب بندی آن را تغییر دهید و آن را به صورت شکل دلخواه طراحی کنید.
شما می توانید به یک گزارش Header، Footer، رنگ های جدید و یا حتی لوگوی شرکت خود را اضافه کنید. همه این موارد باعث می شود که یک گزارش عالی و قدرتمند را تهیه و ایجاد کنید.
اصلاح متن گزارش
اطلاعت درون گزارش از کوئری یا جدولی که بر اساس آن ساخته شده است، وارد می شود. این به آن معنا است که اطلاعات داخل گزارش قابل ویرایش و تغییر نمی باشد. البته شما می توانید برچسپ های متنی (Text Label)، سربرگ، پانویس گزارش را تغییر داده و یا حذف کنید تا گزارش شفاف تر و راحت تر خوانده شود. برای مثال اگر در گزارش قبلی نیازی به عناوین فیلدها نباشد شما می توانید به سادگی آن ها را حذف کنید.
همانند سایر نرم افزارهای مجموعه آفیس، مایکروسافت اکسس این امکان را فراهم می کند تا رنگ، فونت متن، شکل ها و… را تغییر دهید.
ویرایش سربرگ (Header) پانویس (Footer)
برای نمایش سربرگ و پانویس گزارش، می توانید بر روی دستور View در نوار ابزار کلیک کرده و گزینه Design View را انتخاب کنید. سربرگ و پانویس در فضای سفید تحت عنوان Page Header و Page Footer قابل مشاهده است.
با توجه به نوع طراحی گزارش، ممکن است فضای سفید در قسمت Page Header و Page Footer مشاهده نکنید. در این حالت باید قسمت های سربرگ و پانویس را تغییر اندازه داده تا بتوانید چیزی را در این قسمت اضافه کنید. برای انجام این کار به سادگی بر روی هر قسمت کلیک کرده و خط مرزی هر بخش را بکشید تا بتوانید آن را بزرگ تر کنید.
افزودن متن به Header و Footer
۱- در نوار ابزار اکسس بر روی تب Design کلیک کرده و به بخش Controls بروید. سپس، بر روی دستور Label کلیک کنید.
۲- در ناحیه ای که می خواهید Label را ایجاد کنید، کلیک کرده و درگ کنید. سپس، موس را در محل مورد نظر رها کنید.
۳- بر روی کادر متنی کلیک کرده و متن مورد نظر خود را تایپ کنید.
افزودن زمان و تاریخ به Header و Footer
۱- بر روی تب Design کلیک کرده و به بخش Header/ Footer بروید. سپس، بر روی گزینه Data and Time کلیک کنید.
۲- کادر محاوره ای Data and Time برای شما ظاهر می شود. اکنون گزینه مورد نظر خود را برای فرمت تاریخ و زمان را انتخاب کنید. شما می تواند پیش نمایش فرمت انتخابی را مشاهده کنید. پس از انتخاب فرمت مورد نظر خود بر روی گزینه Ok کلیک کنید.
توجه داشته باشید که به صورت پیش فرض، تاریخ و زمان در قسمت سربرگ نمایش داده می شود. اگر می خواهید در پانویس قرار گیرد کافی است که باکس تاریخ و زمان را انتخاب کرده و به محل موردن نظر خود کشیده و سپس رها کنید.
افزودن شماره صفحه به Header و Footer
۱- در نوار ابزار اکسس بر روی تب Design کلیک کنید و به بخش Header/ Footer بروید.
۲- سپس بر روی دستور Page Number کلیک کنید.
۳- کار محاوره ای Page Number برای شما ظاهر خواهد شد. در قسمت Format اگر گزینه Page N را انتخاب کنید شماره هر صفحه را نمایش خواهد داد و اگر گزینه Page N of M را انتخاب کنید، شماره صفحه فعلی و شماره کل صفحات را نمایش داده می شود.
۴- در قسمت Position گزینه Top of Page که محل نمایش صفحه می باشد را انتخاب کنید.
۵- در قسمت Alignment، بر روی منو کشویی کلیک کنید تا چیدمان و تراز شماره صفحه را مشخص کنید.
۶- وقتی تنظیمات مورد نظر را اعمال و انجام دادید، بر روی گزینه Ok کلیک کنید.
همچنین بخوانید: آموزش تصویری نحوه ایجاد کوئری از چند جدول در مایکروسافت اکسس
ویرایش ظاهر در تهیه گزارشات پیشرفته در مایکروسافت اکسس
افزودن لوگو
۱- در تب Design بر روی View کلیک کرده و حالت Layout View را از منوی کشویی انتخاب کنید.
۲- به بخش Header/ Footer بروید و بر روی گزینه Logo کلیک کنید.
۳- کادر محاوره ای Insert Picture برای شما ظاهر می شود. فایل لوگوی مورد نظر خود را انتخاب کرده و سپس بر روی گزینه Ok کلیک کنید تا به گزارش افزوده شود.
۴- اندازه کوچکی از تصویر به شما نشان داده خواهد شد. برای تغییر اندازه آن می توانید حاشیه تصویر را گرفته و سپس آن را بکشید.
۵- در صورا نیاز می توانید محل لوگو را با گرفتن و درگ کردن آن تغییر دهید.
تم و فونت گزارش
تم مجموعه رنگ ها و فونت هایی است که در پایگاه داده ها استفاده شده است تا یک نما یکنواخت و حرفه ای را به آن بدهد. به طور پیش فرض، تم مورد استفاده در پایگاه داده مایکروسافت اکسس، تم آفیس است. وقتی این تم تغییر کند، تم کلیه آیتم های موجود در پایگاه داده ها (رنگ، فونت و …) نیز تغییر خواهد کرد. طراحی و ویرایش گزارشات با استفاده از عناصر تم می تواند موجب ایجاد ظاهر حرفه ای تر گزارش شود.
تغییر تم گزارش
۱- در نوار ابزار اکسس بر روی تب Design کلیک کرده و به بخش Themes بروید. سپس، بر روی منو کشویی Themes کلیک کنید.
۲- منوی کشویی برای شما ظاهر خواهد شد. شما می توانید تم مورد نظر خود را انتخاب کنید.
۳- تم انتخاب شده در کل پایگاه داده ها اعمال می شود و شما می توانید آن را مشاهده کنید.
تغییر فونت در تهیه گزارشات پیشرفته در مایکروسافت اکسس
۱- در تب Design به بخش Themes بروید و سپس بر روی منو کشویی Font کلیک کنید.
۲- منوی کشویی برای شما باز خواهد شد. از بین آن ها فونت مورد نظر خود را انتخاب کنید.
۳- فونت مورد نظر شما به کل پایگاه داده ها اعمال می شود که می توانید آن را مشاهده کنید.
در این مقاله آموزشی از فراز سافت به آموزش نحوه تهیه گزارشات پیشرفته در مایکروسافت اکسس پرداختیم. به شما آموزش دادیم که چگونه با استفاده از ویژگی Report Wizard در مایکروسافت اکسس گزارشات پیشرفته را ایجاد و تهیه کنید. همچنین در این آموزش قالب بندی و نحوه ویرایش گزارشات را نیز در اختیار شما قرار دادیم. امیدواریم که این آموزش نیز مورد توجه شما قرار گرفته باشد. با دیگر آموزش ها و محصولات ما در سایت فراز سافت همراه باشید.

 02128428782
02128428782



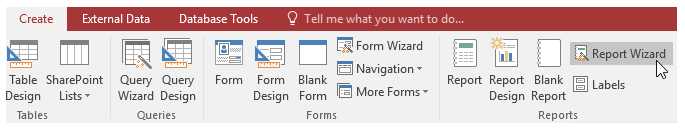
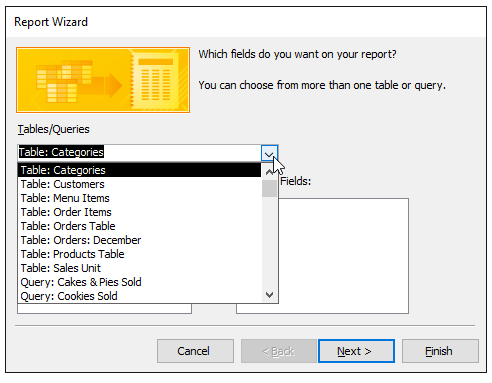
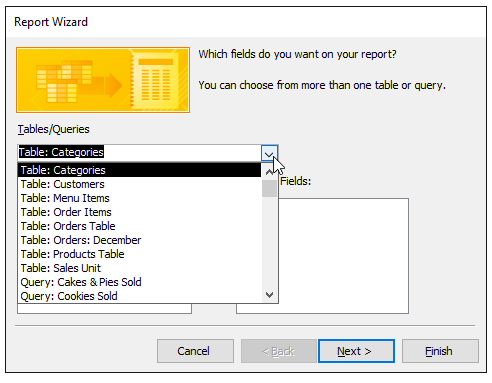
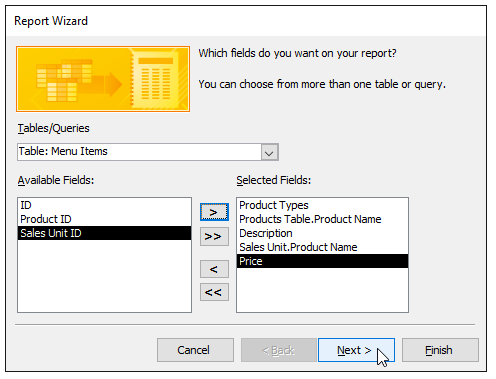
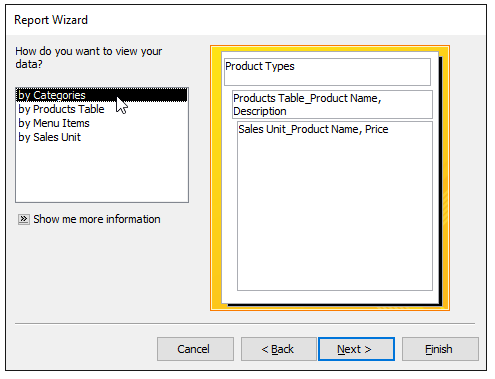
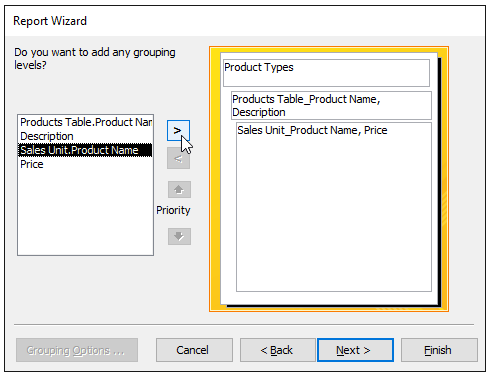
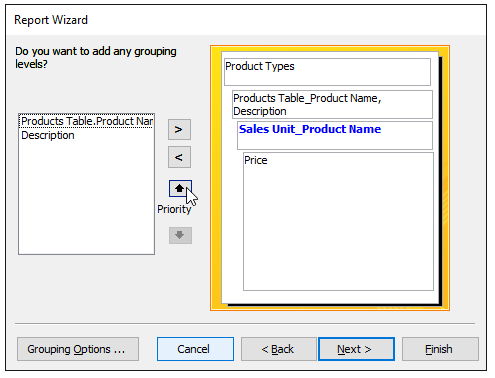
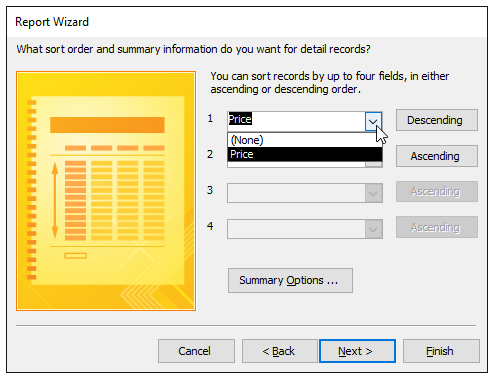
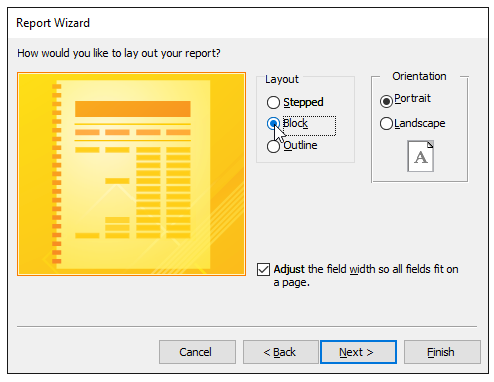
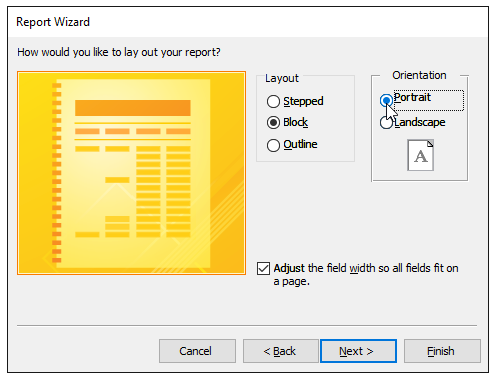
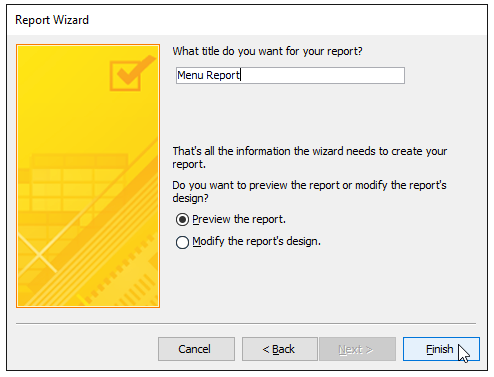
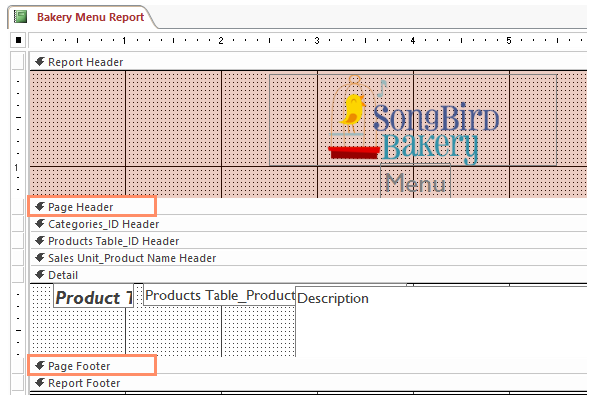
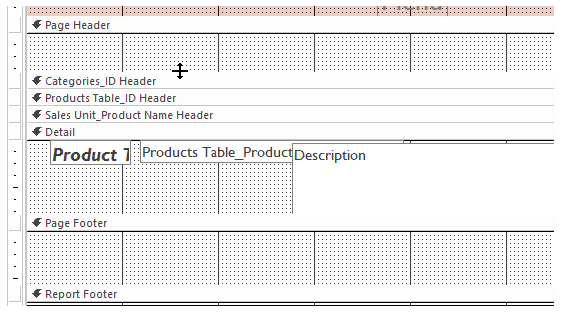

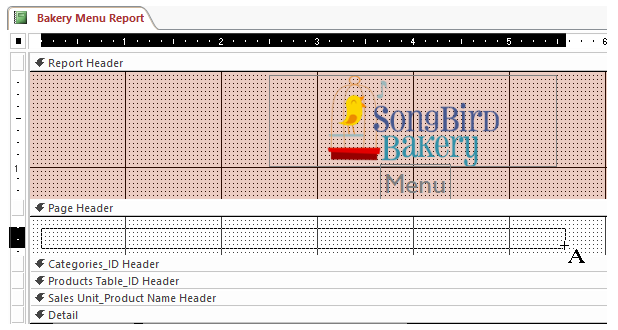
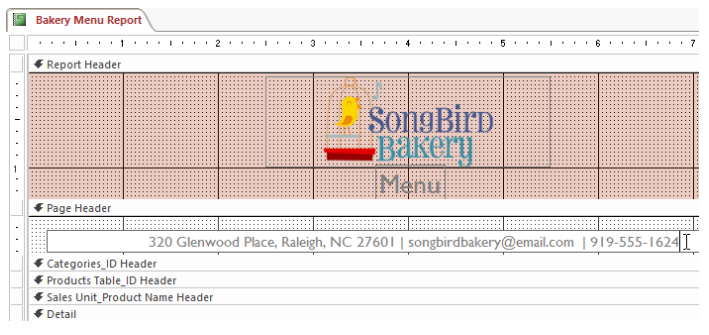
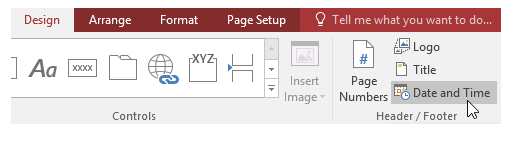
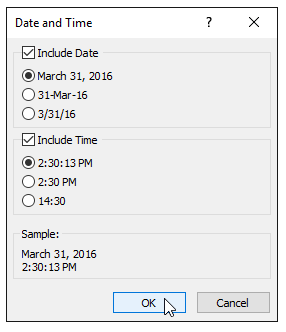
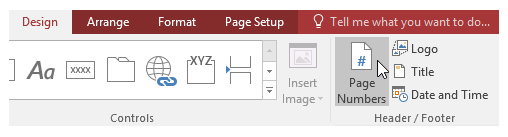
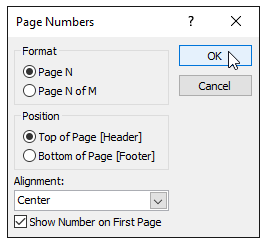
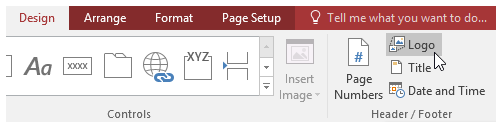
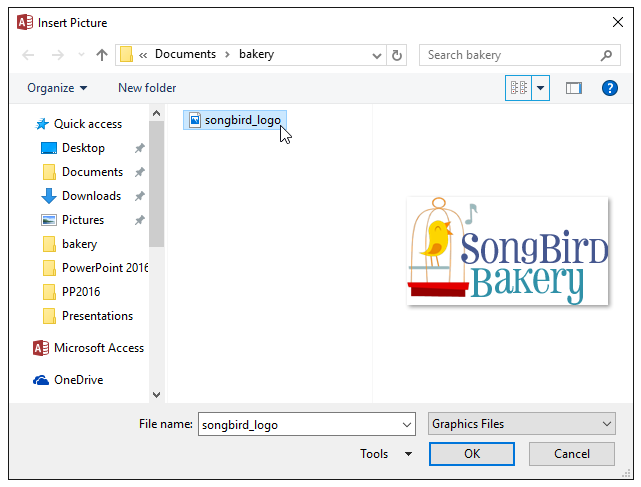
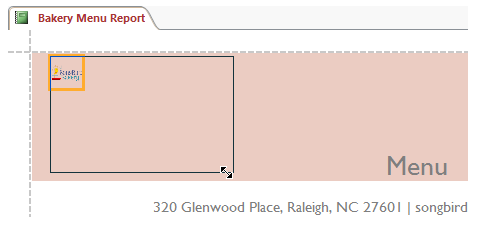
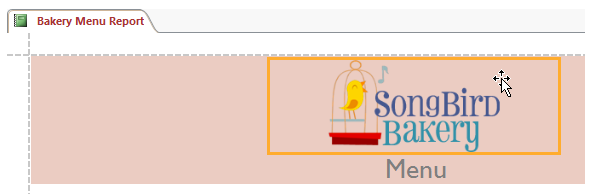

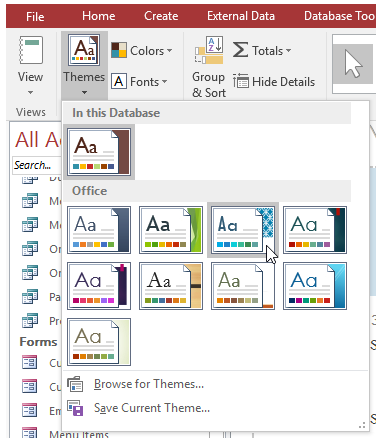
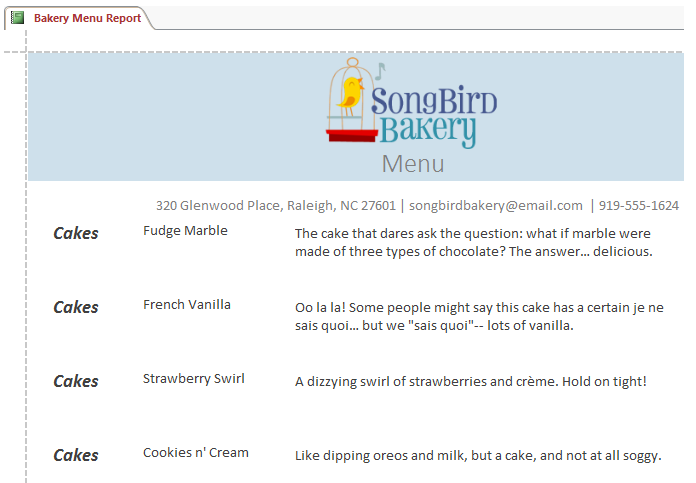

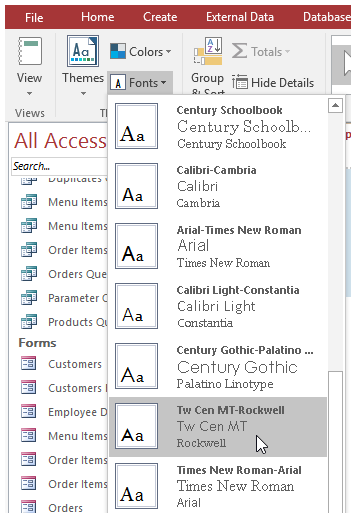
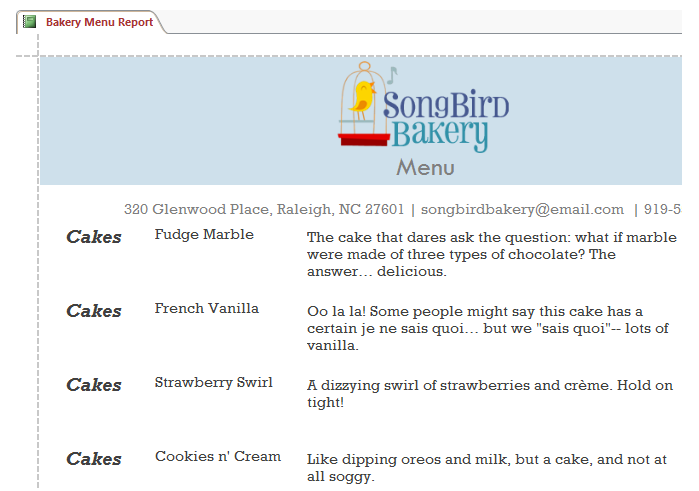









سلام
ممنون از آموزش خوبتون.بی شک تو تمام نرفرم افزارها خروجی کار (گزارش گیری)خیلی مهمه پس تو گزارشگیری انتخاب فیلد دلخواه توسط کاربر مهمه نه برنامه نویس چرا که شاید کاربر به یه سری فیلد ها نیاز نداشته باشه تا چاپ بشه مثلا ۱۰ تا فیلد داشته باشیم بخواهیم از فیلد ۲ و۶و۸ پرینت بگیرم این کار تو اکسس چطور انجام میشه؟