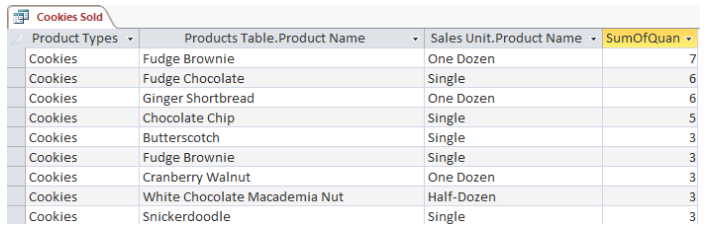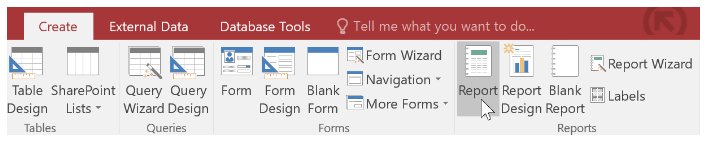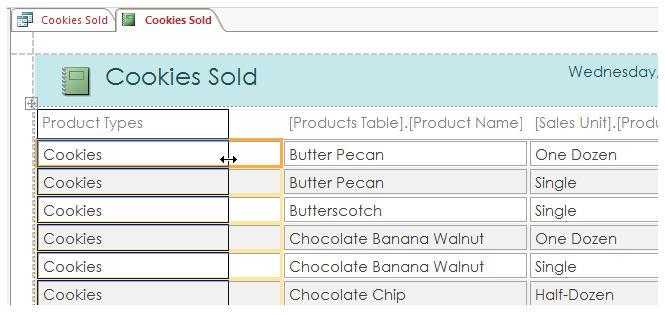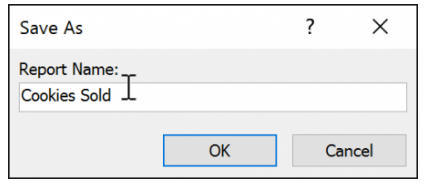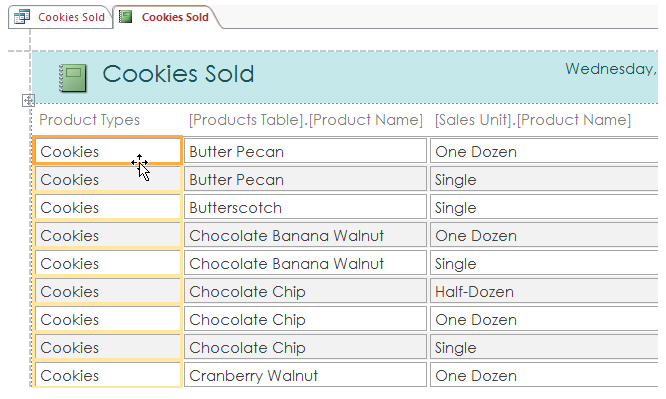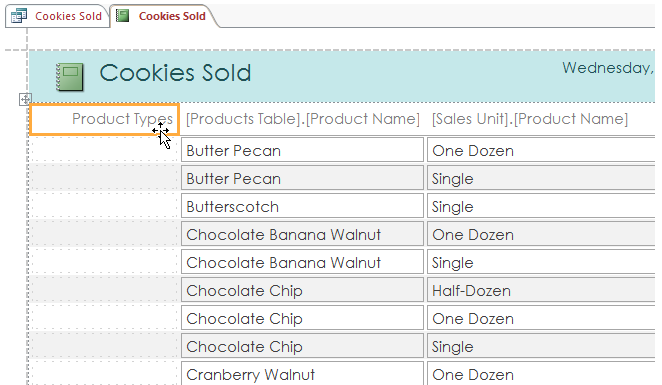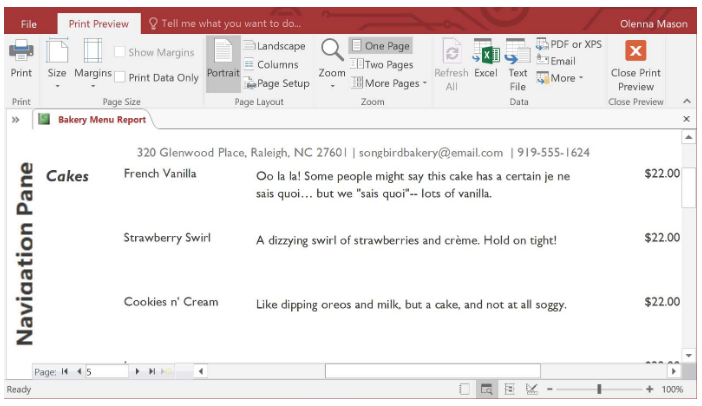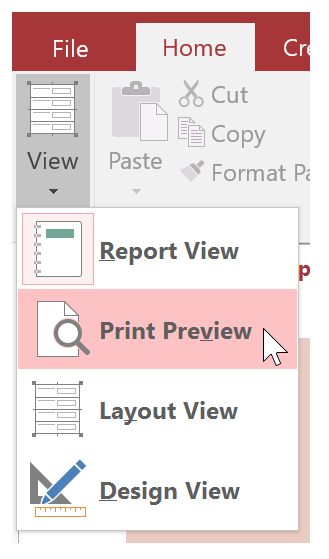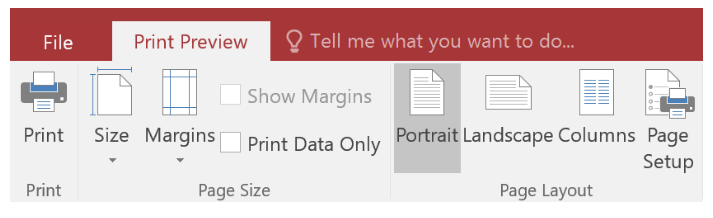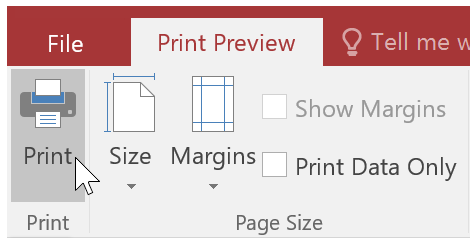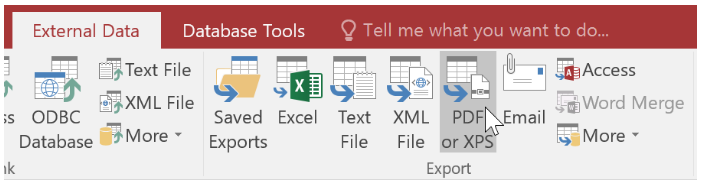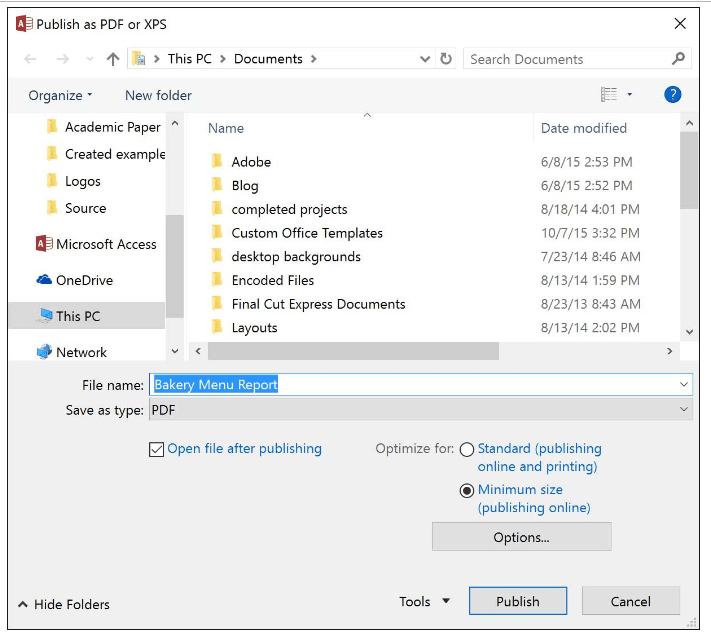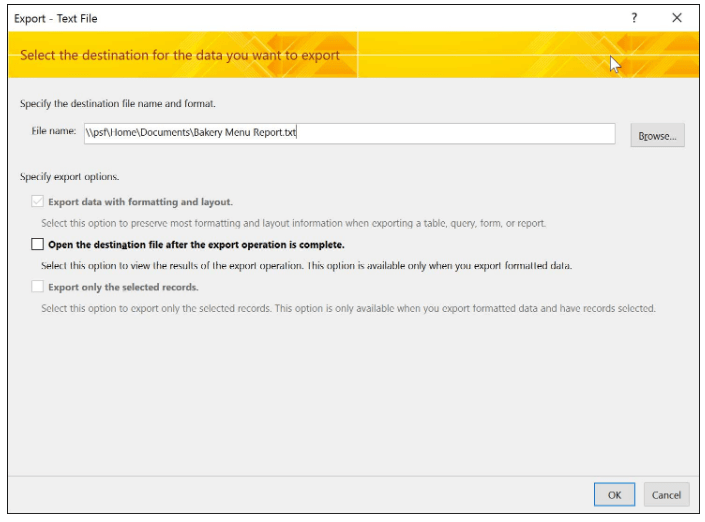چگونه می توانیم در مایکروسافت اکسس یک گزارش را تهیه کنیم؟ در این مقاله نحوه تهیه گزارش، ذخیره و پرینت آن را به شما آموزش خواهیم داد. پس در ادامه با ما همراه باشید.
اگر شما قصد داشته باشید اطلاعات در پایگاه داده های خود را در اختیار مخاطب و یا کاربران دیگر قرار دهید شما می توانید از گزارش (Report) در مایکروسافت اکسس استفاده کنید. در این حالت مخاطب شما نیاز ندارد که با پایگاه داده کار کند. گزارشات امکان ساختاردهی و ارائه داده ها را به شکل کاربر پسندانه و جذاب می دهد.
مایکروسافت اکسس با استفاده از ابزارها و ویژگی های خود ایجاد و سفارش سازی داده ها را ساده تر کرده است. گزارش ها می توانند بر مبنای کوئرها یا جداول در پایگاه داده ها باشند.
در این مقاله آموزشی، به آموزش گام به گام نحوه تهیه گزارش در مایکروسافت اکسس می پردازیم. آنچه که به شما در این آموزش یاد خواهیم داد به صورت زیر است:
- نحوه تهیه گزارش
- نحوه تغییر ظاهر گزارش و ویرایش آن
- پرینت و ذخیره گزارش به فرمت های مختلف
در ادامه با ما همراه باشید تا این آموزش ها را یاد بگیرید و به آسانی بتوانید با استفاده از ابزارهای مایکروسافت اکسس یک گزارش را تهیه و آماده کنید.
این آموزش نیز برای شما مفید خواهد بود: آموزش جامع نحوه کار با جداول در مایکروسافت اکسس (تصویری)
تهیه گزارش در مایکروسافت اکسس
گزارش برای شما این امکان را فراهم می کند تا اجزای مختلفی از داده های پایگاه داده را به شکل خوانا و قابل پرینت نمایش دهید. مایکروسافت اکسس این اجازه را به شما می دهد تا گزارشات را از طریق جداول و کوئرها تهیه کنید. برای تهیه گزارش باید مراحل زیر را به ترتیب دنبال کنید.
مرحله ۱: ابتدا جدول و یا کوئری را که می خواهید در گزارش خود از آن استفاده کنید را انتخاب کنید. برای مثال فرض کنید می خواهیم لیستی از کلوچه هایی که فروخته شده است را تهیه کنیم. به این منظور کوئر Cookies Sold را باز کنید.
مرحله ۲: سپس به نوار ابزار اکسس بروید و بر روی تب Create کلیک کنید. خب حالا به بخش Reports بروید و بر روی گزینه Report کلیک کنید.
مرحله ۳: اکنون مایکروسافت اکسس گزارش جدیدی را بر مبنای کوئر انتخاب شده تهیه می کند.
مرحله ۴: ممکن است که برخی از داده های گزارش در صفحات مختلف قرار گرفته باشند. برای حل این مشکل، شما می توانید اندازه های فیلد را تغییر دهید. یک فیلد را انتخاب کنید و گوشه آن را گرفته و تا زمانی که به اندازه مطلوب برسد، درگ کنید. این کار را با سایر فیلدهای دیگر نیز انجام دهید تا گزارش در یک صفحه جا شود.
مرحله ۵: برای ذخیره سازی گزارشات، بر روی دستور Save در نوار ابزار دسترسی سریع (Quick Access) کلیک کنید. کادر محاوره ای Save As ظاهر خواهد شد. یک اسم را انتخاب و آن را وارد کنید و سپس بر روی گزینه Ok کلیک کنید تا گزارش ذخیره شود.
نکته
توجه داشته باشید که گزارشات نیز همانند جداول و کوئرها می توانند مرتب و فیلتر شوند. برای انجام این کار فیلدی که می خواهد مرتب و یا فیلتر شود را انتخاب کرده و سپس راست کلیک کنید. درنهایت گزینه مورد نظر خود را از منو ظاهر شده انتخاب کنید تا فیلد مورد نظر مرتب و یا فیلتر شود.
نحوه حذف فیلد در یک گزارش
احتمال دارد که گزارش از فیلدهایی تشکیل شده باشد که نیازی نیست نمایش داده شوند. شما می توانید به سادگی فیلدهای اضافی را حذف کنید. به این نکته توجه کنید که حذف فیلد اضافی در گزارشات موجب حذف آن فیلد در جدول و یا کوئر نخواهد شد. برای مثال در گزارش ما فیلد کد پستی (Zip Code) وجود دارد که نیازی نیست در لیست سفارشات قرار گیرد. ما می توانیم به آسانی آن را در گزارش خود حذف کنیم بدون اینکه آن را در جدول و یا کوئر اصلی حذف کنیم.
برای حذف یک فیلد کافی است که سلول مربوط به فیلد مورد نظر در گزارش را انتخاب کنید. سپس، کلید Delete را در صفحه کلید خود فشار دهید. در نهایت فیلد حذف خواهد شد.
دقت کنید که وقتی شما فیلد را حذف می کنید، باید هدر مربوط به آن فیلد را نیز حذف کنید. برای انجام این کار، هدر را انتخاب کرده و سپس کلید Delete را در صفحه کلید خود فشار هید.
پرینت و ذخیره گزارشات در پیش نمایش پرینت
برای پرینت یک گزارش شما می توانید از نمای پشت صحنه (Backstage View) و یا از پیش نمایش پرینت (Print Preview) استفاده کنید.
پیش نمایش پرینت نشان می دهد که گزارش چگونه در صفحه پرینت می شود. پیش نمایش پرینت همچنین امکان ویرایش نحوه نمایش، امکان پرینت و یا ذخیره سازی گزارش را نیز می دهد.
همچنین بخوانید: آموزش جامع و کاربردی ویرایش ظاهر جداول در مایکروسافت اکسس
مراحل پرینت گزارش
۱- ابتدا در نوار ابزار اکسس به تب Home بروید و بر روی منو کشویی View کلیک کنید. سپس، گزینه Print Preview را از منو کشویی انتخاب کنید. گزارش ما به همان صورتی که نمایش داده شده بود، پرینت خواهد شد.
۲- در صورن نیاز شما می توانید اندازه صفحه، حاشیه های صفحه (Margins With) و راستای صفحه (Page Orientation) را با استفاده از دستورات مربوطه تغییر دهید.
۳- خب اکنون بر روی دستور Print کلیک کنید.
۴- پنجره پرینت برای شما ظاهر خواهد شد. تنظیمات دلخواه پرینت را وارد کرده و سپس بر روی گزینه Ok کلیک کنید و در نهایت گزارش پرینت خواهد شد.
ذخیره گزارشات به فرمت های مختلف
شما می توانید گزارشات را به فرمت های مختلفی ذخیره کنید که در خارج از مایکروسافت اکسس نیز قابل نمایش نیز باشد. به این کار صدور فایل (Export) گفته می شود. این کار به شما این امکان را خواهد داد تا گزارشات را را به فرمت های مختلف مشاهده کرده و یا حتی ویرایش کنید.
مایکروسافت اکسس گزینه های مختلفی برای ذخیره سازی گزارش به صورت فایل اکسل، PDF، Text، سند Html و … در اختیار شما قرار می دهد. برای ذخیره سازی گزارش به فرمت های مختلف مراحل زیر را به ترتیب انجام دهید.
مرحله ۱: در نوار ابزار اکسس به تب Home بروید و بر روی منو کشویی View کلیک کنید. سپس، گزینه Print Preview را انتخاب کنید.
مرحله ۲: خب حالا بر روی تب External Data کلیک کنید.
مرحله ۳: یکی از گزینه های مختلف فرمت ها را انتخاب کنید. یا می توانید بر روی گزینه More کلیک کنید تا گزارش شما به صورت Word و Html ذخیره شود.
مرحله ۴: در این مرحله یک کادر محاوره ای برای شما باز خواهد شد تا محل ذخیره گزارش را انتخاب کنید.
مرحله ۵: نام مورد نظر را تایپ کنید و سپس بر روی گزینه Publish کلیک کنید.
مرحله ۶: پنجره دیگر برای شما ظاهر خواهد شد که پیغام می دهد فایل شما با موفقیت ذخیره شده است. بر روی گزینه Close کلیک کرده تا به گزارش برگردید.
نکته
به این نکته توجه داشته باشید که استفاده از بعضی فرمت ها باعث می شود تا Export Wizard ظاهر می شود. مراحل مورد نظر گفته شده در آن را برای تهیه فایل مورد نظر دنبال کنید. سپس، بر روی گزینه Ok کلیک کنید.
با یکی دیگر از مقاله های آموزشی فراز سافت بخش آموزش مایکروسافت اکسس در خدمت شما بودیم. در این مقاله آموزشی به آموزش گام به گام نحوه تهیه گزارش در مایکرسافت اکسس پرداختیم. به شما یاد دادیم که چگونه یک گزارش را تهیه، ویرایش، ذخیره و پرینت کنید. امیدواریم این آموزش مورد توجه شما قرار گرفته باشد. با دیگر آموزش ها و محصولات ما در سایت فراز سافت همراه باشید.

 02128428782
02128428782