آموزش جامع و کاربردی ضبط صدا و توضیحات صوتی در پاورپوینت، چگونه میتوانیم توضیحات خود را بر روی هر اسلاید پاورپوینت ضبط کنیم؟ در این آموزش به شیوه ای آسان و سریع نحوه ضبط صدا در پاورپوینت را یاد خواهید گرفت.

ضبط توضیحات صوتی در پاورپوینت
شما ممکن است فکر کنید از برنامه مایکروسافت پاورپوینت به عنوان برنامهای برای صحبت کردن با مخاطب استفاده میشود. اما اگر مخاطب در همان اتاق شما قرار نگیرد چه کار باید کرد؟
به همین دلیل است که افزودن و ضبط صدا در پاورپوینت بسیار مفید است. شما می توانید صدای خود را درست در داخل پاورپوینت ضبط کنید و آن را پخش کنید در حالی که بیننده مشغول تماشای اسلاید است. از همه مهمتر، صدا همگام سازی شده با زمانبندیهای اسلاید ها است.
چگونه صدا را در پاورپوینت ضبط کنیم ؟
در آموزش جامع و کاربردی ضبط صدا در پاورپوینت، شما یاد خواهید گرفت که چگونه صداها را در پاورپوینت ثبت کنید. با یک میکروفون مقرون به صرفه (یا گزینه داخلی ساخته شده در رایانه شما) می توانید نظرات خود را به فایل نهایی پاورپوینت برای ارائه اضافه کنید تا مخاطبان شما آن را بشنوند. پس با آموزش جامع و کاربردی ضبط صدا در پاورپوینت فراز سافت همراه باشید.
حال بیایید همه چیز در مورد نحوه ضبط صدا در پاورپوینت با کیفیت بالا را یاد بگیریم:
۳ عمل اصلی برای ضبط صدا در پاورپوینت با کیفیت عالی
شما ممکن است به یک استودیوی ضبط حرفهای دسترسی نداشته باشید، اما این بدان معنا نیست که شما نمیتوانید کیفیت صوتی صدای خود را بهبود ببخشید. برندهای سریع برای بهبود کیفیت صوتی ارائه شما وجود دارد. نکات مورد توجه در مورد نحوه ضبط صدا در پاورپوینت به صورت زیر است:
۱- به عنوان یک ارائه دهنده، همیشه یک طرح کلی یا متن برای ضبط آماده کنید. از بخش speaker notes در پاورپوینت یا print your notes استفاده کنید تا صدای خود را در مسیر نگه دارید.
۲- یک میکروفون ارزان قیمت را به عنوان یک ارتقاء دهنده بزرگ برای میکروفون داخلی لپ تاپ خود خریداری کنید.
۳- همچنین همیشه، برای حذف سر و صدای پس زمینه در صورت امکان فن ها، دستگاه ها را خاموش کنید و درب را برای جلوگیری از حواس پرتی ها ببندید.
این مطلب میتواند برای شما مفید باشد: آموزش سریع و آسان ساخت پاورپوینت (راهنمای مبتدی)
فیلم آموزش ضبط صدا و توضیحات صوتی به پاورپوینت
در این فیلم بصورت مختصر و سریع نحوه افزودن صدا به پاورپوینت را به شما یاد خواهیم داد. برای توضیحات بیشتر به ادامه همین مطلب مراجعه کنید :
مراحل آموزش ضبط صدا و افزودن صدا به اسلایدرها
اکنون بگذارید در آموزش جامع و کاربردی ضبط صدا در پاورپوینت مراحل گام به گام نحوه تنظیم ضبط صدا مناسب، ضبط حرفهای ارائه و اضافه کردن آن به اسلایدهای پاورپوینت را به همراه تصویر به شما آموزش دهیم.
مرحله اول: میکروفن خود را تنظیم کنید
قبل از اینکه شما شروع به ضبط صدا در پاورپوینت کنید، مطمئن شوید که میکروفون شما وصل شده و آماده ضبط است. این که شما در Windows یا macOS باشید، در هر صورت توانایی دسترسی به تنظیمات دستگاههای صوتی و تنظیم میکروفون پیش فرض خود را خواهید داشت.
توجه داشته باشید که شما نمیتوانید دستگاه را برای ضبط یا تنظیم میزان صدا برای میکروفون را در داخل پاورپوینت تغییر دهید، پس قبل از ورود به پاورپوینت، آن را برای ضبط تنظیم و آماده کنید.
مرحله دوم: ضبط فشرده در پاورپوینت
ابتدا برای ضبط در پاور پوینت به نوار ابزار موجود در پاورپوینت بروید و تب Slide Show انتخاب کنید. با کلیک بر روی تب Slide Show لیستی از گزینهها برای ایجاد تغییر قابل دسترسی است.
اطمینان حاصل کنید که برای ضبط صدا در پاورپوینت شما در اولین اسلاید، زمان بندی برای کل اسلایدها اعمال کرده باشید. حال بر روی گزینه Record Slide Show کلیک کنید. با کلیک بر روی آن دو گزینه برای تنظیم کردن نشان داده میشود:
۱- Slide and animation timings: اگر میخواهید زمان بندیهای اسلایدهای خود را تنظیم کنید این گزینه را انتخاب نکنید. اساساً این گزینه به شما اجازه میدهد تا روایت خود را با اسلایدها همگام سازی کنید پس بهتر است این گزینه را ترک کنید.
۲- Narrations, ink, and laser pointer: این گزینه به شما اجازه میدهد تا آهنگهای صوتی ضبط شده را چک کنید، حتی اگر از جوهر یا اشارهگر برای اضافه کردن به تصاویر استفاده نکنید.
قبل ازشروع ضبط صدا، مطمئن شوید که کاملاً آماده هستید. به محض این که بر روی Start Recording آن کلیک میکنید، پاورپوینت شروع به ضبط صفحه و صوت شما میکند.
مرحله سوم: روایت خود را ضبط کنید
در این مرحله میتوانید روایت یا متن مورد نظر خود را ضبط کنید. هنگامی که شما Start Recording کلیک میکنید یک پنجره سفید بزرگ و کامل برای شما نمایش داده میشود و همزمان شروع به ضبط صدا از میکروفون شما می کند.
در گوشه بالا سمت چپ پنجره، یک پنجره ضبط کوچک با یک شمارنده زمان اجرا و سایر گزینههای دیگر خواهید دید. از آن میتوانید برای اندازه مدت طول ارائه خود استفاده کنید. شما می توانید از کلیدهای جهت دار روی صفحه کلید خود را برای تغییر بین اسلایدها در حین ضبط استفاده کنید. از فلش راست برای پرش به اسلاید بعدی یا فلش سمت چپ برای حرکت به اسلاید قبلی در پاورپوینت استفاده کنید.
اساساً، پاورپوینت ضبط دقیقا همان چیزی است روی صفحه نمایش شما به همراه صدا ضبط شده شما هنگامی که با میکروفون صحبت میکنید. برای خاتمه دادن ضبط صدا، هنگامی که کارتان به پایان رسید، روی دکمه X در گوشه سمت راست بالای پنجره ضبط کلیک کنید.
توجه کنید اگر شما یک مانیتور دوگانه دارید و می توانید از Presenter View استفاده کنید که یک پیش نمایش از اسلاید بعدی شما به همراه یادداشتهای سخنرانی را در یک صفحه دوم قرار میدهد. برای استفاده از Presenter View به تب Slide Show بروید و گزینه Use Presenter View را فعال کنید.
مرحله چهارم: استفاده از حاشیه نویسی (اختیاری)
هنگامی که شما ارائه خود را در پاورپوینت ضبط میکنید، میتوانید حاشیه نویسی را به پاورپوینت خود اضافه کنید. برای این کار شما میتوانید از یک قلم دیجیتال، برجسته یا اشارهگر لیزری برای اضافه کردن نشانهها استفاده کنید.
برای استفاده از حاشیه نویسی، مکاننما خود را در گوشه پایین سمت چپ نمایش در حین ضبط ارائه حرکت دهید. ابزار اضافی وجود دارد که می توانید یکی از آنها را انتخاب کنید. برای یک حاشیه نویسی، روی نماد سوم سمت چپ کلیک کنید تا از یکی از ابزارها انتخاب شود.
پس از انتخاب یک ابزار، شما میتوانید طرحی را بر روی اسلاید خود بکشید تا حاشیه نویسی را اضافه کنید. توجه داشته باشید که با این کار اسلاید اصلی را تغییر نمیدهد، اما آن را به نسخه ثبت شده ارائه شما اضافه میکند. مخاطبان این حاشیه نویسی را در هنگام تماشای نسخه ضبط شده ارائه شما مشاهده میکنند.
مرحله پنجم: بازنشانی زمان بندی ارائه به عنوان مورد نیاز
در نظر میگیریم که شما صوتی کامل و موفق داشتید، اما زمانبندی تغییرات اسلاید شما کمی کم شده است. این هیچ مشکلی نیست شما میتوانیم به راحتی روند تنظیم زمانبندی اسلاید خود را مجدداً راه اندازی کنید.
برای انجام این کار، اطمینان حاصل کنید که شما در تب Slide Show قرار دارید حال بر روی گزینه Repearse Timings کلیک کنید. ارائه شما به حالت تمام صفحه می رود و شما میتوانید از کلیدهای arrow برای تغییرات اسلایدها و برای تنظیم زمانبندیهای جدید استفاده کنید.
اکنون که کار شما به اتمام رسید، میتوانید ارائه خود را به مخاطبانتان ارسال کنید. هنگامی که آنها را پاورپوینت ارائه شده شما را باز می کنند، صدا ضبط شماه به همراه آن باز و پخش میشود.
همچنین بخوانید: صفحه کلید استاندارد فارسی + (آموزش تصویری و گام به گام)
چگونه فایل صوتی ضبط شده خود را به هر اسلاید اضافه کنید؟
اگر نمیخواهید صدا ضبط را با زمانبندی برای یک نمایش کامل ضبط کنید، گزینه دیگری برای اضافه کردن صدا به هر اسلاید انتخاب شده وجود دارد.
برای انجام این کار روی تب Insert در نوار ابزار پاورپوینت کلیک کنید. در سمت راست نوار، گزینه Audio را پیدا کرده و بر روی آن کلیک کنید. پیش از انتخاب این گزینه، مطمئن شوید که تنظیمات میکروفون را سیستم خود انجام داده اید.
در اینجا یک منوی کشویی برای شما ظاهر می شود که میتوانید کلیپهای صوتی را که در برنامه های دیگر ثبت کرده اید با استفاده از گزینه Audio On My PC اضافه کنید و یا با کلیک روی Audio Record فایل صوتی خود را درون پاورپوینت ضبط کنید.
اگر گزینه Record Audio را انتخاب کنید، یک پنجره جدید را مشاهده خواهید کرد که در آن میتوانید دکمه قرمز را برای ضبط صدا در پاورپوینت فشار دهید و آن را به صورت مستقیم در اسلاید خود قرار دهید.
این مطلب برای شما میتواند مفید باشد: آموزش جامع و گام به گام قرار دادن فیلم در پاورپوینت (تصویری)
مراحل زیر را برای ضبط توضیحات در پاورپوینت را انجام دهید:
مرحله ۱: ابتدا یک میکروفون به سیستم خود اضافه کنید.
مرحله ۲: مایکروسافت پاورپوینت خود را باز و بر روی تب Slide Show کلیک کنید.
مرحله ۳: به قسمت Set up بروید و بر روی گزینه Record Narration کلیک کنید.
مرحله ۴: با کلیک بر روی گزینه Record Narration کادر محاورهای زیر برای شما باز میشود.
مرحله ۵: در این مرحله میتوانید تنظیمات میکروفون خود را انجام دهید. برای انجام این کار بر روی Set Microphone Level در کادر Record Narration کلیک کنید تا کادر محاورهای Microphone Check برای شما باز شود. شما با استفاده از اهرم لغزنده موجود در کادر میتوانید صدای میکروفون خود را تنظیم کنید. سپس بر روی Ok کلیک کنید تا تغییرات ثبت شود.
مرحله ۶: با کلیک بر روی Ok کادر زیر برای شما باز میشود.
که از شما میپرسد آیا میخواهید ضبط صدا در اسلاید اول یا در اسلاید جاری آغاز شود. با کلیک بر روی گزینه مورد نظر خود به Slide Show باز گردید و توضیحات مربوط به هر اسلاید را بخوانید تا ضبط شود. برای رفتن به اسلاید بعدی کافی است کلیک کنید. پس از اتمام ضبط پیغام زیر را دریافت میکنید.
اگر بر روی گزینه Save کلیک کنید تغییرات زمانبندی اعمال میشود در غیر این صورت اگر گزینه Don’t Save را انتخاب کنید بدون زمانبندی جدید ثبت میشود.
امیدواریم از مطالعه مقاله آموزشی، آموزش جامع و کاربردی ضبط صدا در پاورپوینت لذت برده و با دیگر آموزشهای سایت فراز سافت همراه باشید. منتظر نظرات و سؤالات شما در قسمت دیدگاه هستیم.

 02128428782
02128428782


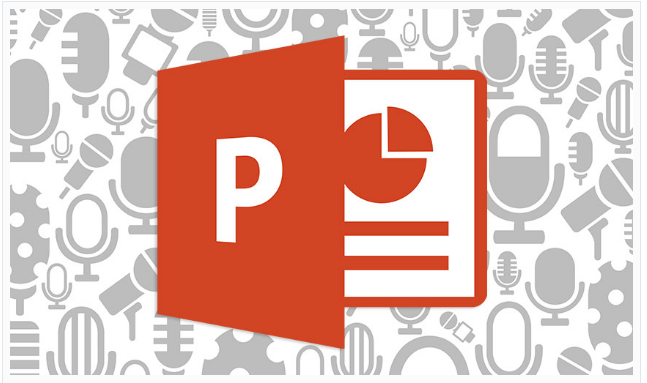
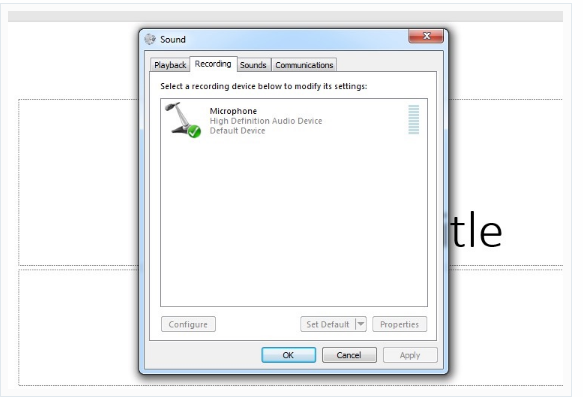
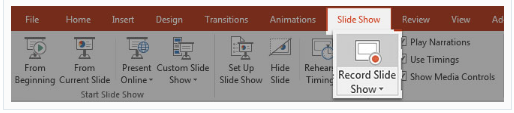
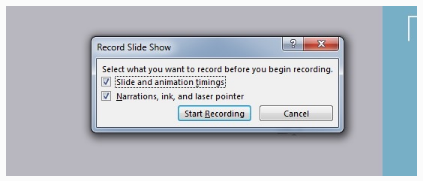
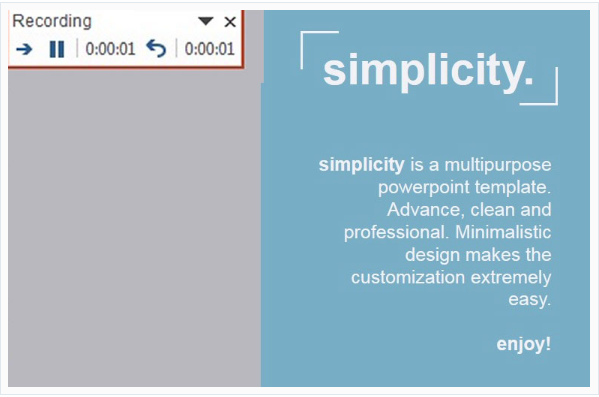
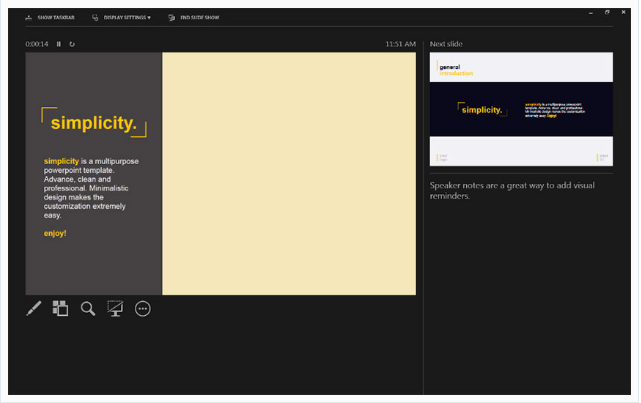
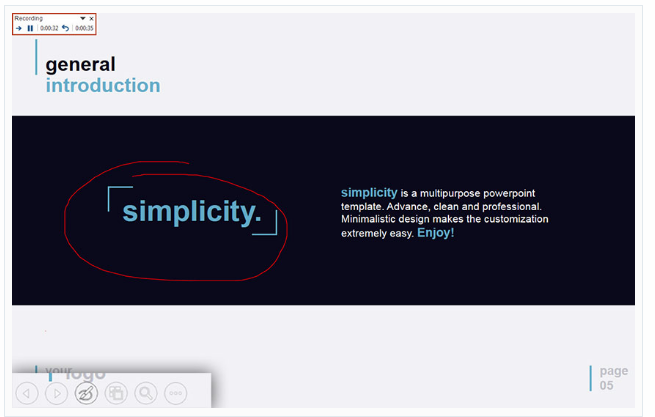
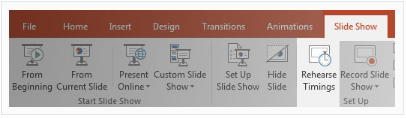
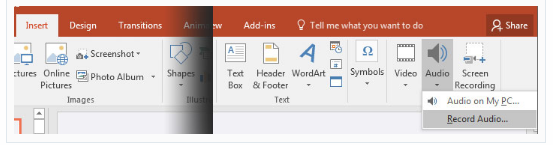
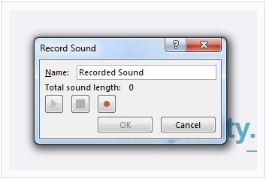
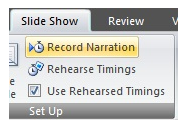
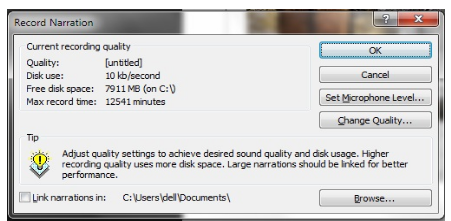
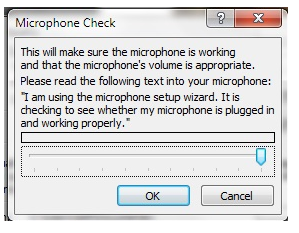
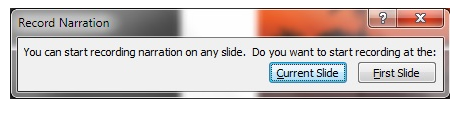
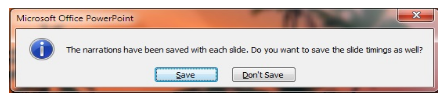





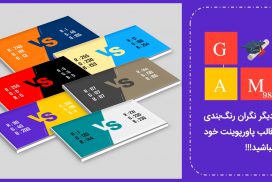

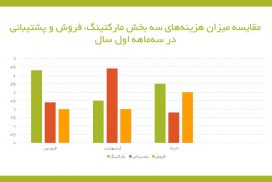
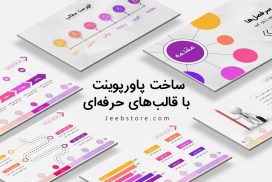
لطفا زود تر جواب بدید
سلام چجوری میشه که فیلمی از پاورپوینت ساختم صداش رو زیاد کنم.
ممنون برااموزش ولی ننوشتین میکرفونو ازکجااضافه کنیم لذا همه اسلایدها اهنگ ندارن
وای چقدر سخت و طولانی هووف
سلام ممنون بابت آموزش ضبط صدا . فقط چند مورد سوال دارم
سلام ممنون از اموزش خوب شما ولی من ضبط صدا را روی پاورپوینت انجام دادم سیو شد چند بار همجک کردم وقتی لپ تاپ را خاموش کردم ز فایل پاور من صدا حذف شده بود.
من این کار رو کردم نشد
ضبط صدا خیلی به دردم می خوره ممنون که آموزش دادین.
صدا گذاری کردم ولی موقع پخش صدادر نمی اد