شماره گذاری اسلایدها در پاورپوینت یکی از کارهای اصولی است که باید در ارائه یک پاورپوینت به آن توجه کرد. اما چگونه اسلایدها در پاورپوینت را شمارهگذاری کنیم؟ مطالعه این مقاله برای شما مفید خواهد بود.

شمارهگذاری اسلایدها در پاورپوینت کاری بسیار آسان و راحت است که باید در هنگام ارائه یک سخنرانی به آن توجه کرد.
اما به چه دلیل شمارهگذاری اسلایدها در پاورپوینت مهم است؟
مهمترین دلیل این است که اگر مخاطبان برایشان سوالی در مورد ارائه شما به وجود آمد میتوانند بعد از اتمام سخنرانی شما با ارجاع به شماره اسلاید مورد نظر میتوانند سؤال خود را بیان کنند
و همچنین شما نیازی برای پیدا کردن اسلاید مورد نظر ندارید و بدون صرف وقت به آن اسلاید میروید.
مایکروسافت پاورپوینت شامل گزینههای بسیاری برای اضافه کردن جزئیات به ارائه شما است و شما به راحتی میتوانید اسلایدها را اضافه یا حذف، اسلایدها را شمارهگذاری و همچنین
میتوانید تاریخ و زمان و پاورقی را به اسلایدهای خود اضافه کنید.
در این مقاله آموزشی از سایت فراز سافت قصد داریم آموزش شمارهگذاری اسلایدها در پاورپوینت را در اختیار شما بگذاریم پس در ادامه با ما همراه باشید.
در این مقاله مطالب زیر را به شما آموزش میدهیم:
- شمارهگذاری اسلایدها در پاورپوینت
- حذف شمارهگذاری اسلایدها در پاورپوینت
- مشخص کردن موقعیت یا مکان شماره اسلایدها در پاورپوینت
- شمارهگذاری اسلایدها در پاورپوینت با شمارههای خاص
- اضافه کردن تاریخ و زمان به اسلایدها در پاورپوینت
- اضافه کردن متن به اسلایدها از طریق Footer
شمارگذاری اسلایدها در پاورپوینت ۲۰۰۷،۲۰۱۰،۲۰۱۳،۲۰۱۶ و …
در این آموزش شما نحوه شماره گذاری اسلایدها در نسخه های مختلف پاورپوینت را فرا خواهید گرفت.
از جمله پاورپوینت ۲۰۰۷، پاورپوینت ۲۰۱۰، پاورپوینت ۲۰۱۳ و غیره …
این آموزش برای پاورپوینت ۲۰۰۳ امتحان نشده است ولی به احتمال زیاد، جواب خواهد داد.
فیلم آموزشی شماره گذاری اسلایدها
در این فیلم آموزش شماره گذاری اسلایدها در power point را به شیوه ای سریع و آسان به شما آموزش می دهیم.
توضیحات بیشتر را در ادامه همین مقاله می توانید مطالعه کنید
این نرم افزار هم می تواند برایتان مفید باشد نرم افزار آموزش تایپ ده انگشتی در صورتی که علاقمند به یادگیری تایپ سریع و ده انگشتی هستنید سری به کاملترین نرم افزار آموزش تایپ بزنید.
آموزش تصویری شمارهگذاری اسلایدها در پاورپوینت از طریق Slide Number
در بخش اول از آموزش شمارهگذاری اسلایدها در پاورپوینت قصد داریم روش شمارهگذاری اسلایدها را از طریق Slide Number به شما آموزش دهیم. برای انجام این کار مراحل زیر را به ترتیب انجام دهید.
مرحله ۱: برنامه مایکروسافت پاورپوینت خود را باز کنید.
مرحله ۲: به نوار ابزار در پاورپوینت بروید و بر روی تب Insert کلیک کنید و در بخش Text گزینه Slide Number را انتخاب کنید.
مرحله ۳: کادر محاورهای Header and Footer به صورت زیر برای شما باز میشود. در بخش Slide، گزینه Slide number را انتخاب کنید تا تمامی اسلایدها شمارهگذاری شوند.
توجه داشته باشید، اگر شما نمیخواهید اولین اسلاید شما که در آن عنوان پاورپوینت شما قرار دارد شمارهگذاری شود، برای این کار شما باید گزینه Don’t Show on title slide را تیکدار کنید.
نکته قابل ذکر در این بخش که باید به آن توجه کنید این است در قسمت سمت راست کادر باز شده شما میتوانید بخشی به نام Preview را ببینید.
در این قسمت شما میتوانید مکان قرار گیری شماره را را انتخاب کنید، که میخواهید شماره در کجای اسلاید نمایش داده شود.
مرحله ۴: در اتمام کار در نهایت بر روی Apply to All کلیک کنید تا شماره گذاری اسلایدها در پاورپوینت اعمال شود.
موضوع دیگری که در اینجا مورد توجه قرار میگیرد مکانهای استاندارد ایجاد شده برای قرار گرفتن شماره اسلایدها میباشد
که در دو تصویر زیر نشان داده شده است.
برای تغییر این مکان، میتوانید به بخش Change where the page number appear on your slides مراجعه کنید.
این مطلب هم میتواند برای شما مفید باشد: آموزش کامل و گام به گام تبدیل پاورپوینت به فیلم (تصویری)
حذف شماره گذاری اسلایدها در پاورپوینت
در این قسمت از آموزش شمارهگذاری اسلایدها در پاورپوینت با حذف یا ریمو شمارهها در خدمت شما هستیم.
برای این کار میتوانید مراحل زیر را طی کنید.
مرحله ۱: به تب Insert در نوار ابزار بروید و همانند بخش قبل در بخش Text بر روی Slide Number کلیک کنید.
مرحله ۲: در این مرحله همانند بخش قبل کادر Header and Footer به صورت زیر برای شما باز میشود.
برای حذف شمارهها یا برداشتن آنهای تنها کافی است تیک فعال شده Slide number را غیر فعال کنید
و سپس بر روی Apply to All کلیک کنید آنگاه تمامی شمارهها پاک خواهند شد.
مشخص کردن موقعیت یا مکان شماره اسلایدها در پاورپوینت
در قسمت سوم از آزموش شمارهگذاری اسلایدها در پاورپوینت به تعیین موقعیت یا مکان شماره در اسلاید میپردازیم برای این کار مراحل زیر را مرحله به مرحله انجام دهید.
مرحله ۱: به نوار ابزار در پاورپوینت بروید و تب View را انتخاب کنید و در بخش Master Views گزینه Slide Master را انتخاب کنید.
مرحله ۲: حال در این مرحله در قسمت بالا قطعه کوچک، قسمتی از Slide Master را انتخاب کنید.
مرحله ۳: در صفحه اسلاید، صفحه شماره را انتخاب و آن را نگهدارید تا علامت پیکان چهار سو را بر روی آن همانند شکل زیر مشاهده کنید سپس آن را بکشید و در موقعیت جدید و دلخواه قرار دهید.
در پایان کار بر روی Close Master View کلیک کنید.
نشان دادن شماره صفحه در کنار کل صفحات
یکی از کاربران گرامی ما در مورد نشان دادن شماره صفحه فعلی در کنار کل صفحات سوال کرده بودند.
مثلا صفحه ۵ از ۱۰ : ۵/۱۰
برای این کار کافیست ابتدا به بخش slide number رفته و سپاس همانند تصویر زیر تعداد کل صفحات را در فوتر بنویسید :
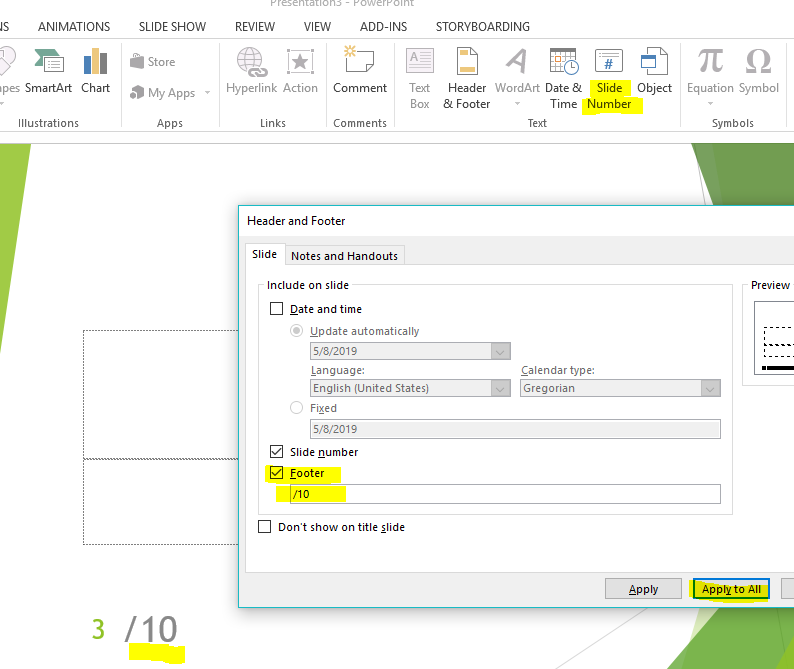
بعد از انجام این کار می بایست مجددا Master Views را فعال کرده و چیدمان فوتر ، شماره ها و اندازه را تنظیم کنید. ( نحوه فعالسازی Master Views در بالا گفته شد.)
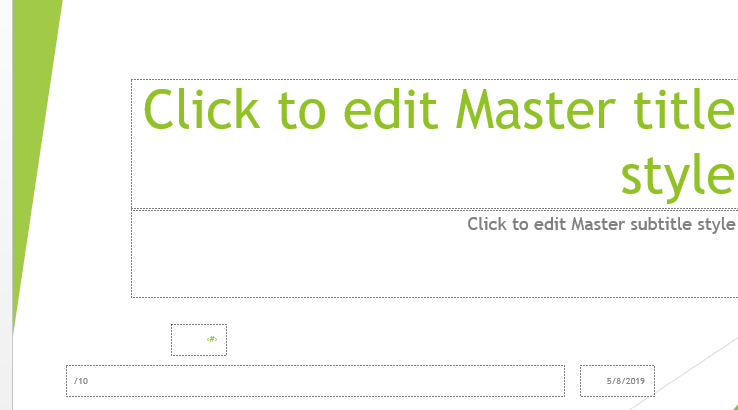
قبل از تنظیم بودن
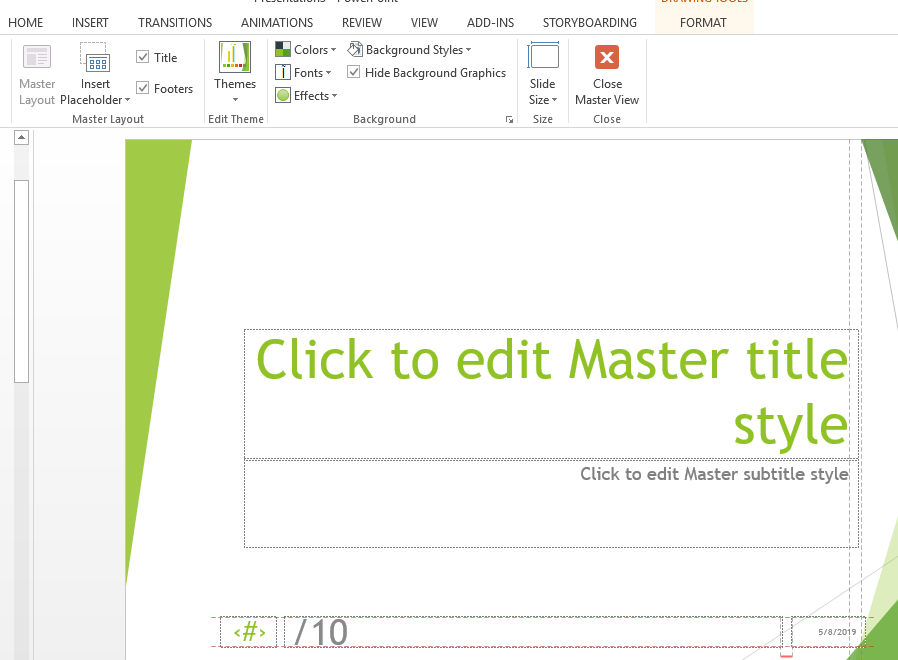
بعد از تنظیم شدن
در پایان کار بر روی Close Master View کلیک کنید.
شماره گذاری اسلایدها در پاورپوینت با شمارههای خاص
در این قسمت از آموزش شمارهگذاری اسلایدها در پاورپوینت میخواهیم به شما آموزش دهیم چگونه اسلایدها را با شمارههای خاص و مخصوص شمارهگذای کنیم پس در ادامه با ما همراه باشید.
توجه داشته باشید انجام این کار در پاورپوینت با نسخههای مختلف فرق دارد. اگر از پاورپوینت ۲۰۱۳ و ۲۰۱۶ استفاده میکنید به روش زیر باید عمل کنید.
مرحله ۱: در نواز ابزار پاورپوینت بر روی تب Design کلیک کرده و در بخش Customize،
گزینه Slide Size را انتخاب کنید. با کلیک بر روی Slide Size یک منوی کشویی برای شما باز میشود حال گزینه Custom Slide Size انتخاب کنید.
اما اگر از پاورپوینت ۲۰۱۰ یا ۲۰۰۷ استفاده میکنید باید به صوریت زیر عمل کنید:
به نوار ابزار در پاورپوینت بروید و بر روی تب Design کلیک کرده و در بخش Page Setup، گزینه Page Setup را انتخاب کنید.
مرحله ۲: با انجام مرحله قبل در هر کدام از نسخهها کادر محاورهای Slide Size به صورت زیر برای شما باز میشود.
در زیر Number slides from، بر روی فلشهای بالا یا پایین کلیک کنید تا از شمارهی دلخواهتان اسلایدها شمارهگذاری شوند. سپس پس از انجام کارتان بر روی گزینه Ok کلیک کرده تا تغییرات اعمال شود.
همچنین بخوانید: آموزش جامع و کاربردی ضبط صدا در پاورپوینت (تصویری)
اضافه کردن تاریخ و زمان به اسلایدها در پاورپوینت
در این بخش از آموزش شمارهگذاری اسلایدها در پاورپوینت با آموزش اضافه کردن تاریخ و زمان به اسلایدها در خدمت شما هستیم. برای اینجام این کار تک تک مراحل زیر را با دقت انجام دهید.
مرحله ۱: در نوار ابزار پاورپوینت به تب View بروید و در قسمت Presentation Views بر روی گزینه Normal کلیک کنید.
مرحله ۲: در قسمت پایین اسلایدتان در سمت راست کلیک کنید.
مرحله ۳: در این مرحله حال بر روی تب Insert کلیک کنید و در بخش Text، گزینه Date & Time را انتخاب کنید. با انتخاب این گزینه کادر محاورهای Header and Footer برای شما باز میشود.
مرحله ۴: در این قسمت در بخش Slide، گزینه Date and time را انتخاب کنید. با فعال کردن این گزینه میتوانید تاریخ مورد نظز خود را وارد کنید. توجه داشته باشید:
- اگر میخواهید تاریخی که وارد کردهاید به صورت خودکار در تمامی اسلایدها اجرا و متناسب با هر تاریخ و زمانی به روزرسانی شود شما باید گزینه Update automatically را فعال کنید و سپس فرمت تاریخ مورد نظر خود را انتخاب کنید.
- اگر میخواهید یک تاریخ ثابتی را وارد کنید و آن را بر تمامی اسلایدها اعمال کنید شما باید گزینه Fixed را انتخاب کنید و سپس تاریخ مورد نظر خود را در کادر وارد کنید.
وقتی که شما گزینه Fixed را انتخاب میکنید میتوانید به آخرین باری که تغییرات را اعمال کردهاید دسترسی داشته باشید.
اضافه کردن متن به اسلایدها از طریق Footer
در قسمت پایانی از آموزش شمارهگذاری اسلایدها در پاورپوینت میخواهیم به آموزش اضافه کردن متن به اسلایدها از طریق Footer بپردازیم پس همچنان با این مقاله آموزشی همراه باشید.
مرحله ۱: پس از اجرای برنامه مایکروسافت پاورپوینت به نوار ابزار بروید و بر روی تب Insert کلیک کرده و در بخش Text گزینه Header & Footer را انتخاب کنید.
مرحله ۲: با باز شدن کادر محاورهای Header and Footer، در بخش Slide گزینه Footer را انتخاب کنید. حالا میتوانید در کادر موجود در زیر گزینه Footer، متن مورد نظر خود را وارد کنید برای مثال: Company Confidential.
مرحله ۳: برای ظاهر نشدن متن مورد نظر در صفحه اول اسلاید که عنوان شما قرار دارد
باید گزینه Don’t show on title slide را انتخاب کنید، آنگاه متن شما در صفحه اول قرار نخواهد گرفت.
مرحله ۴: برای اعمال شدن متن شما در بر روی تک تک اسلایدها باید بر روی Apply to All کلیک کنید
در غیر این صورت اگر شما قصد دارید تنها بر روی برخی از اسلایدها تغییر اعمال شود شما باید بر روی Apply کلیک کنید تا متن مورد نظر فقط بر روی همان اسلاید مورد نظرتان قرار گیرد.
حذف کردن متن ایجاد شده از طریق Footer
در آخرین قسمت از مقاله آموزشی یه حذف متن ایجاد شده از طریق Footer میپردازیم. برای انجام این کار شما باید مراحل زیر را انجام دهید:
مرحله ۱: به تب Insert بروید و در بخش Text بر روی گزینه Header & Footer کلیک کنید.
مرحله ۲: پس از انجام مرحله اول کادر محاورهای Header and Footer برای شما باز میشود.
حال در بخش Slide، تیک گزینه Footer را بر دارید. پس از آن اگر قصد دارید این تغییر بر روی همه اسلایدها انجام شود
بر روی Apply to All در غیر این صورت اگر قصد دارید تنها برای اسلاید مشخصی اعمال شود بر روی Apply کلیک کنید.
در این مقاله از سایت فراز سافت، آموزش شمارهگذاری اسلایدها در پاورپوینت در اختیار شما قرار گرفت.
در این مقاله شما با روش ایجاد و حذف شمارهها در پاورپوینت و تنظیمات ان آشنا شدید.
امیدواریم از این مقاله آموزشی در مورد آموزش پاورپوینت نهایت استفاده را برده و با دیگر آموزشها از سایت فراز سافت همراه باشید.
منتظر نظرات و سؤالات شما در سایت هستیم.

 02128428782
02128428782


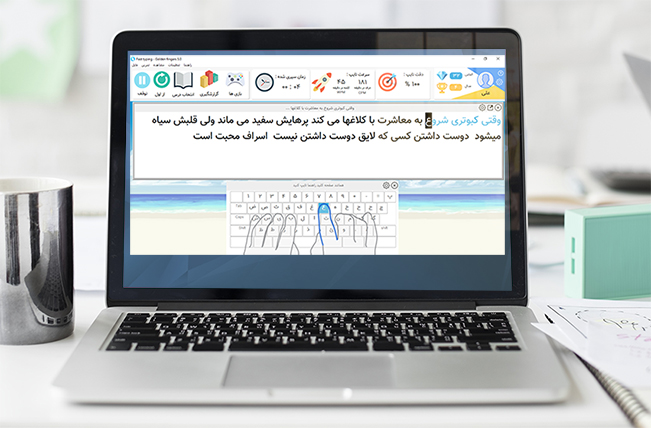
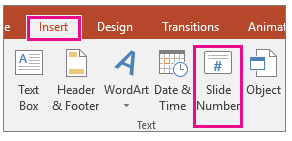
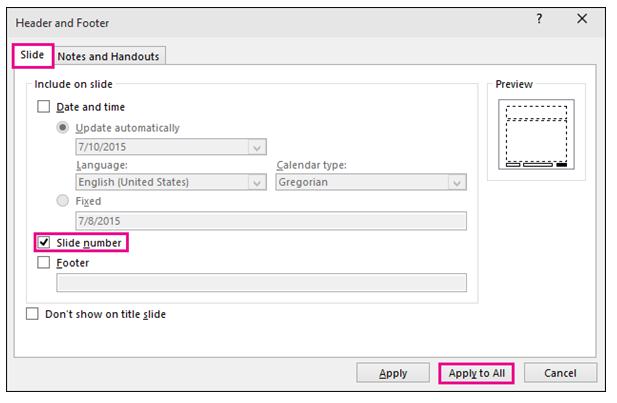
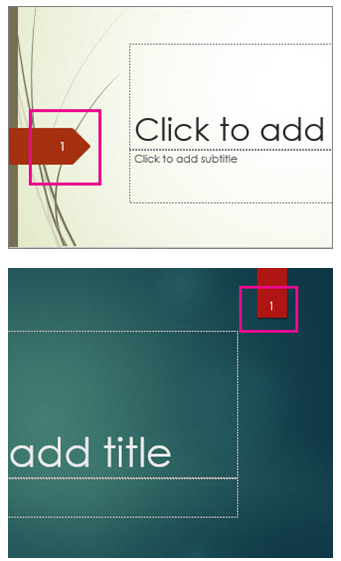
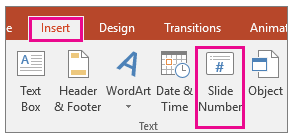
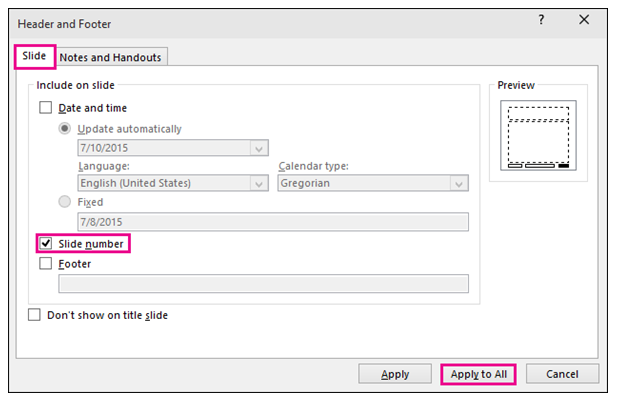
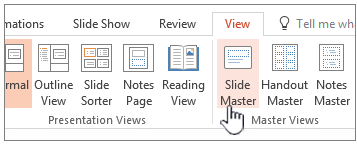
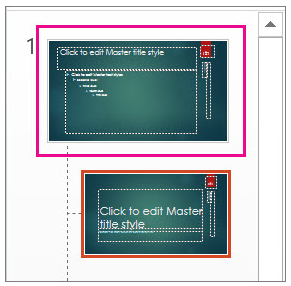
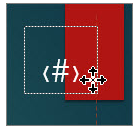
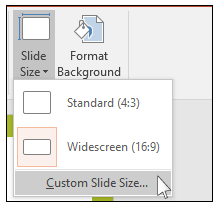
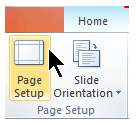
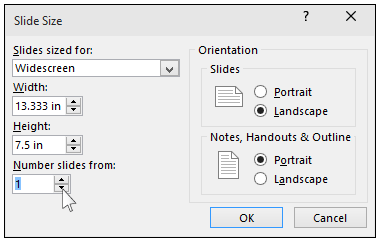
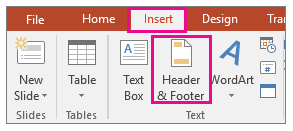
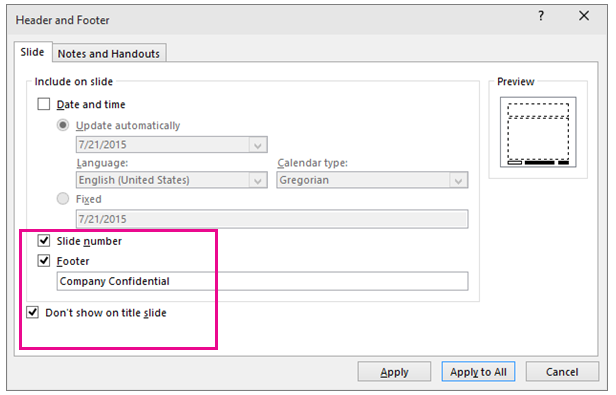





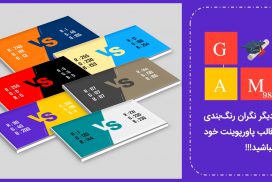

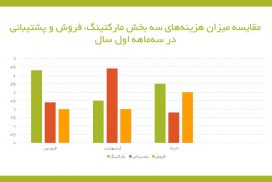
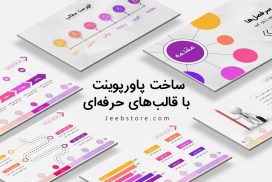
عالی مرسی بابت این اموزش سریع، دقیق و مفیدتون
عالی بود…
سلام ممنون خیلی اموزش مفید بود
خیلی عالی بود ممنونم
سلام بسیار عالی بود ممنووووون
سلام. چطور میشه که از مثلا اسلاید سوم ماره گذاری آغاز بشه؟
با سلام و احترام به انتهای مقاله مراجعه کنید.
farazsoft.ir Hy there, What we suffer with here is , an signalprovide
Reasonable click on the connection under to mitigate
https://drive.google.com/file/d/1L1TVTB3xaA30cQ1IsDkS4qhIaMgB6tQC/preview
ممنون واقعا …… خیلی لازم داشتم
عالی.
شماره گذاری در پاورپوینت رو خیلی جذاب و سریع یاد داده بودین بهتر از سایت های دیگه بود.