چگونه می توانیم تم وقالب پاورپونت را ایجاد کنیم؟ چطور یک تم و قالب پاورپوینت را دانلود و آن را نصب کنیم؟ خواندن این مقاله از فرازسافت برای شما مفید خواهد بود.
مایکروسافت پاورپوینت دارای ویژگی های و قابلیت های بسیار زیادی است که شما می توانید از آن ها برای ساخت یک ارائه قدرتمند استفاده کنید. یکی از این ویژگی ساخت تم و قالب می باشد و شما می توانید به راحتی این کار را انجام دهید و سپس آن را ذخیره کنید تا بتوانید دوباره از آن استفاده کنید. توجه داشته باشید که شما حتی می توانید آن ها را به صورت شخصی یا سفارشی نیز ایجاد کنید.
البته راه دیگر برای ساخت تم یا قالب پاورپوینت این است که از قالب های آماده موجود استفاده کنید. به این صورت که آن ها را دانلود و سپس در مایکروسافت پاورپوینت خود نصب کنید.
در این مقاله آموزشی از فرازسافت قصد داریم آموزش دانلود و ساخت تم و قالب پاورپوینت برای موضوعات مختلف را در اختیار شما قرار دهیم. آنچه که به شما در این مقاله آموزشی یاد داده خواهید شد به صورت:
- نحوه ساخت تم و قالب پاورپوینت
- روش ساخت تم و قالب سفارشی پاورپوینت
- نحوه دانلود و نصب یک قالب پاورپوینت
پس در ادامه با ما در فرازسافت همراه باشید تا این آموزش ها را به صورت کامل یاد بگیرید. توجه کنید که روش های توضیح داده شده در تمامی نسخه های پاورپوینت یکسان است.
این آموزش هم می تواند برای شما مفید باشد: آموزش نحوه ویرایش قالب طرح بندی اسلاید در پاورپوینت
نحوه ساخت تم و قالب پاورپوینت
برای ساخت یک تم و قالب پاورپوینت باید مراحل زیر را به صورت مرتب دنبال کنید.
۱- ابتدا مایکروسافت پاورپوینت خود را اجرا کنید. سپس ، در نوار ابزار بر روی File کلیک کرده و گزینه New را انتخاب کنید. خب حالا بر روی Blank Presentation کلیک کنید.
۲- اکنون بر روی تب Design کلیک کنید. سپس در بخش Customize بر روی منو کشویی Slide Size کلیک کرده و گزینه Custom Slide Size را انتخاب کنید. خب حالا اندازه اسلاید ، جهت گیری و ابعاد مورد نظر خود را انتخاب کنید.
۳- حال به تب View بروید و در بخش Master Views گزینه Slide Master را انتخاب کنید.
نکته ۱:
Slide Master تصاویر کوچکی است که در سمت چپ اسلاید شما به صورت اسلایدهای کوچک ظاهر می شود. طرح بندی اسلایدهای مرتبط در زیر slide master قرار دارند.
۴- برای ایجاد تغییرات طرح بندی اسلایدها ، در تب Slide Master هر یک از موارد زیر را به ترتیب انجام دهید:
- برای افزودن یک تب رنگی با فونت ها و جلوه های ویژه بر روی Themes کلیک کرده و یک تم را از گالری ظاهر شده انتخاب کنید. برای دیدن تم های بیشتر شما می توانید از نوار لغزنده سمت راست استفاده کنید.
- برای تغییر تصویر پس زمینه اسلاید خود کافی است که بر روی گزینه Background Styles کلیک کنید و سپس پس زمینه مورد نظر خود را انتخاب کنید.
- برای اضافه کردن متن ، ویدیو ، تصویر ، صدا و یا هر چیز دیگر ، در نوار نمایشگر طرح اسلاید مورد نظر که می خواهید شئ خود را در آن قرار دهید ، انتخاب کنید. سپس مراحل زیر را دنبال کنید:
- در تب Slide Master بر روی گزینه Insert Placeholder کلیک کرده و نوع طرح مورد نظر خود را انتخاب کنید.
نکته ۲:
برای تغییر اندازه placeholder کافی است که یکی از گوشه های آن را بکشید.
- برای تغییر مکان طرح اسلاید کافی است که مکان نما موس خود را بر روی لبه آن قرار داده تا به فلش چهار جهتی تبدیل شود و سپس آن را به مکان یا موقعیت دلخواه خود ببرید.
- برای حذف یک placeholder در یک اسلاید ، ابتدا آن را در بین اسلایدهای کوچک سمت چپ انتخاب کرده و سپس کلید Delete را در صفحه کلید خود فشار دهید.
- برای تنظیم جهت گیری صفحه تمام اسلایدها در ارائه خود کافی است بر روی Slide Size کلیک کرده و سپس گزینه Custom Slide Size را انتخاب کنید.
- پس از آن ، در بخش Orientation ، گزینه Portrait یا Landscape را انتخاب کنید.
نحوه ذخیره کردن قالب پاورپوینت
برای ذخیره کردن قالب پاورپوینت باید به صورت زیر عمل کنید:
۱- در نوار ابزار پاورپوینت بر روی تب File کلیک کرده و سپس گزینه Save As را انتخاب کنید. حال بر روی Browse کلیک کنید.
۲- اکنون بر روی منو کشویی کادر Save As کلیک کنید و از لیست نمایان شده گزینه PowerPoint Template را انتخاب کنید.
نکته:
به این نکته توجه داشته باشید که هنگامی که شما نوع قالب (template) را انتخاب می کنید ، پاورپوینت به صورت خودکار قالب مورد نظر را در پوشه ای به نام Custom Office Templates ذخیره خواهد کرد.
۴- در کادر محاوره ای Save As ، در کادر File name نام مورد نظر خود را برای ذخیره فایل مورد نظر خود انتخاب و وارد کنید. و در نهایت برای ذخیره شدن قالب بر روی گزینه Save کلیک کنید.
۶- برای استفاده از قالب ذخیره شده ، ابتدا بر روی تب File کلیک کرده و گزینه New را انتخاب کنید. سپس ، بر روی Custom کلیک کرده و پوشه Custom Office Templates را باز و در نهایت برای استفاده از قالب ذخیره شده دو بار بر روی آن کلیک کنید.
روش ساخت تم و قالب سفارشی در پاورپوینت
برای ساخت تم و قالب سفارشی در پاورپوینت شما باید کار خود را از تم های ساخته شده در مایکروسافت پاورپوینت شروع کنید و رنگ ، فونت و سایر ویژگی های دیگر آن را تغییر دهید. دو کار اساسی را باید انجام داد:
۱- تنظیمات تم را تغییر دهید.
۲- تنظیمات را به عنوان یک موضوع جدید در گالری تم خود ذخیره کنید.
رنگ تم را تغییر دهید
Theme colors شامل چهار متن و رنگ پس زمینه ، شش رنگ accent و دو هایپرلینک است. در شکل زیر می توانید رنگ ها و فونت ها را مشاهده کنید قبل از اینکه در ترکیب رنگ خود قرار گیرند.
۱- بر روی تب Design کلیک کرده و به بخش Variants بروید. برای مشاهده همه رنگ ها می توانید بر روی فلش رو پایین کلیک کنید.
۲- رنگ مورد نظر خود را انتخاب کرده و سپس بر روی Customize Colors کلیک کنید. اکنون کادر محاوره ای Create New Theme Colors برای شما باز خواهد شد.
۳- در کادر محاوره ای Create New Theme Colors ، در منو Theme colors ، هر کدام از رنگ های مورد نظر خود را می توانید انتخاب کنید.
۴- خب حالا یکی از عناصر مورد نظر خود را انتخاب کنید و بر روی منو کشویی آن کلیک کنید. سپس در منو ، رنگ مورد نظر خود را انتخاب کنید.
برای انتخاب رنگ های بیشتر ، یکی از موارد زیر را انجام دهبد:
- در تب Standard ، یک رنگ را انتخاب کنید.
- در تب Custom ، عدد فرمول رنگی که دقیق می خواهید را وارد کنید.
این دو کار را می توانید برای تغییر رنگ هر نوع تم عناصر انجام دهید.
۵- در کادر Name ، یک نام مناسب را برای ترکیب جدید رنگ های تم را انتخاب و تایپ کرده و سپس برای ذخیره شدن آن بر روی گزینه Save کلیک کنید.
نکته:
اگر قصد دارید که رنگ تم ها را به حالت اول برگردانید ، قبل از ذخیره کردن آن گزینه Reset را انتخاب کنید.
فونت تم را تغییر دهید
تغییر فونت تم عنوان و ساختار متن را بروزرسانی می کند.
۱- به تب View بروید و Slide Master را انتخاب کنید. سپس ، در تب Slide Master ، گزینه Fonts و پس از آن Customize Fonts را انتخاب کنید.
۲- اکنون کادر محاوره ای Create New Theme Fonts برای شما باز خواهید شد. در این کادر در بخش های Heading font و Body font فونت مورد نظر خود را که می خواهید استفاده کنید را انتخاب کنید.
۳- در نهایت در کادر Name ، نام مورد نظر خود را برای فونت خود انتخاب و بر روی گزینه Save کلیک کنید.
انتخاب افکت مناسب برای تم
افکت تم شامل سایه ، انعکاس ، خطوط و … می باشد. با استفاده از این ویژگی مایکروسافت پاورپوینت شما می توانید جلوه های مورد نظر را به تم خود اضافه کنید.
بر روی تب View کلیک کرده و به بخش Slide Master بروید. سپس ، در تب Slide Master بر روی منو کشویی گزینه Effects کلیک کنید. آنگاه یک لیست از افکت های مورد نظر را مشاهده خواهید کرد که برای استفاده از آن تنها کافی است که بر روی آن کلیک کنید.
همچنین بخوانید: آموزش جامع و کامل نحوه آماده کردن پاورپوینت جلسه دفاع
نحوه ذخیره کردن تم سفارشی
اگر شما می خواهید تغییرات ایجاد شده بر روی رنگ ها ، فونت ها و جلوه ها را به عنوان یک تم ذخیره کنید باید به صورت زیر عمل کنید.
۱- در تب View گزینه Slide Master را انتخاب کنید. سپس ، در تب Slide Master بر روی Themes کلیک کنید.
۲- اکنون Save Current Theme را انتخاب کنید.
۳- در نهایت در کادر File name نام مورد نظر خود را تایپ و بر روی گزینه Save کلیک کنید.
توجه داشته باشید که تم مورد نظر شما در قالب فایل thmx. در پوشه Document Themes ذخیره خواهد شد و به صورت خودکار به لیست تم های سفارشی در تب Design به بخش Themes اضافه خواهد شد.
نحوه دانلود و نصب یک قالب در پاورپوینت
یک راه حل دیگر برای ساخت تم های بسیار زیبا و مورد توجه برای ساخت یک ارائه قدرتمند دانلود و استفاده از قالب های آماده می باشد. برای دانلود و نصب یک قالب در پاورپوینت شما باید به صورت زیر عمل کنید.
۱- ابتدا شما باید یک قالب پاورپوینت پرمیوم را دانلود کنید. برای مثال ما از قالب Simplicity استفاده می کنیم که یک قالب حرفه ای موجود برای خرید می باشد.
۲- قالب دانلود شده در فایل زیب قرار دارد که شما باید آن را استخراج کنید و فایل های THMX. یا THMX را پیدا کنید.
نکته:
توجه داشته باشید که شما باید در این مرحله پوشه ای را برای ذخیره کردن قالب های خود انتخاب کنید و این پوشه می تواند در هر جایی قرار داشته باشید.
برای مثال شما می توانید در حال حاضر پوشه ای را با نام templates در دسکتاپ خود ایجاد و فایل THMX را به آن منتقل کنید.
۳- اکنون باید قالب مورد نظر خود را نصب کنید. برای انجام این کار در نوار ابزار پاورپوینت خود بر روی تب File کلیک کرده و سپس Option را انتخاب کنید. سپس کادر محاوره ای PowerPoint Options برای شما باز خواهد شد. خب حالا باکس Default Personal Templates را پیدا کرده و محل ذخیره شدن قالب های دانلود شده را Past کنید و در نهایت بر روی گزینه Ok کلیک کنید.
۴- خب اکنون به تب Home بروید و Layout را انتخاب کنید. به این ترتیب شما می توانید قالب های نصب شده را مشاهده و از آن ها استفاده کنید.
در این مقاله آموزشی از فرازسافت به آموزش دانلود و ساخت تم و قالب پاورپوینت برای موضوعات مختلف پرداختیم. در این مقاله به شما یاد دادیم که چگونه می توانید یک تم را به صورت سفارشی ایجاد ، دانلود و نصب کنید. امیدواریم که این آموزش مورد توجه شما قرار گرفته باشد. با دیگر آموزش ها و محصولات ما در فرازسافت همراه باشید.

 02128428782
02128428782



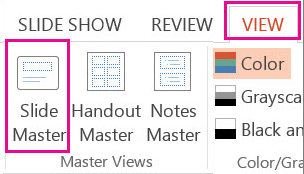
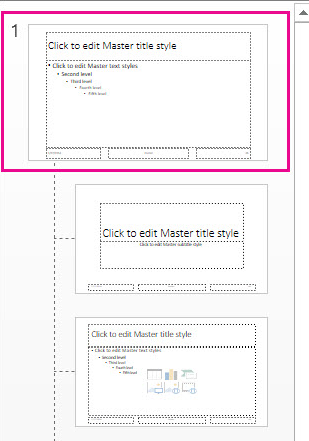
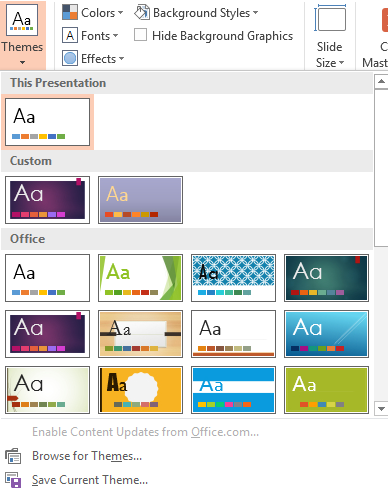
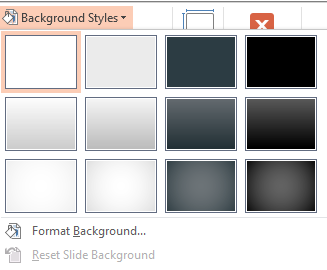
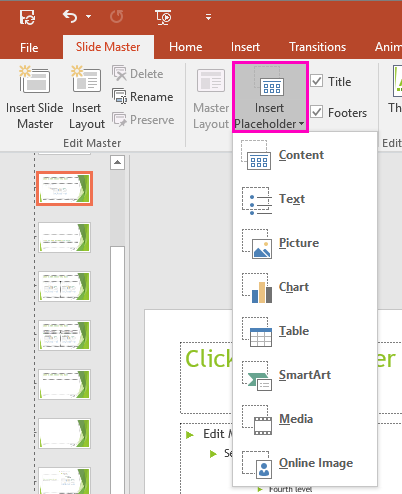
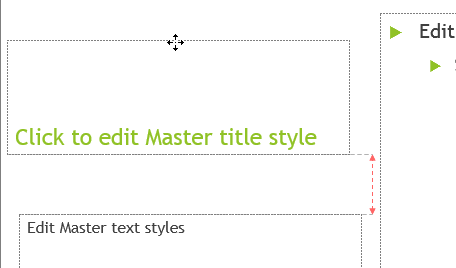
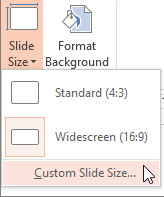
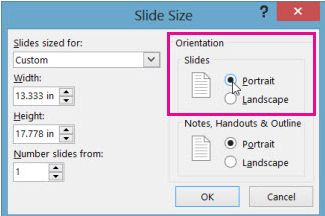
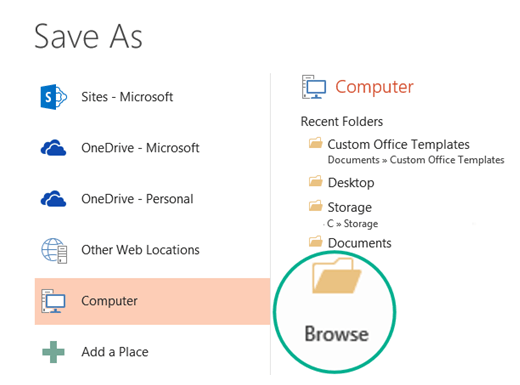
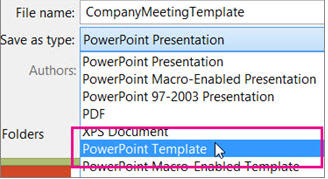
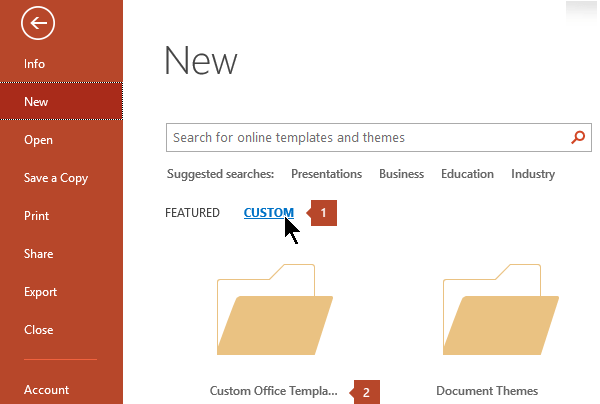
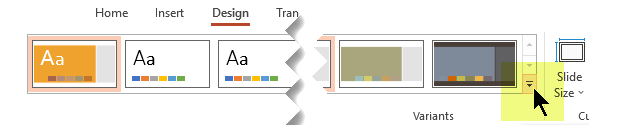
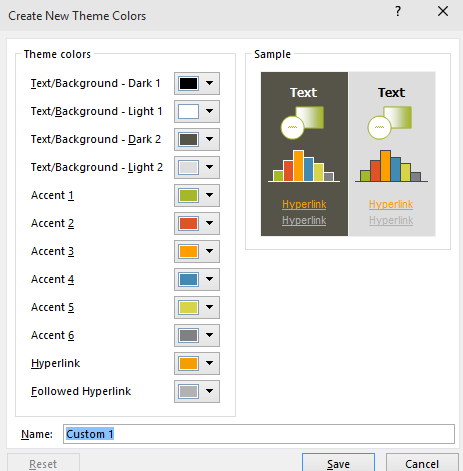
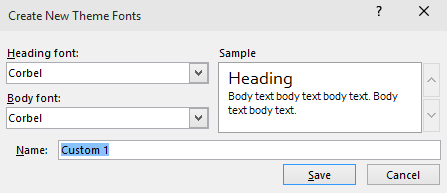
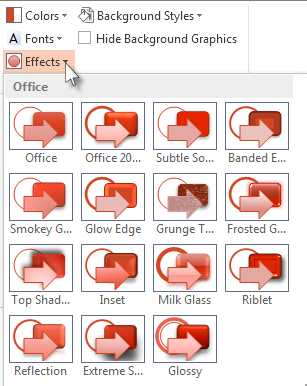
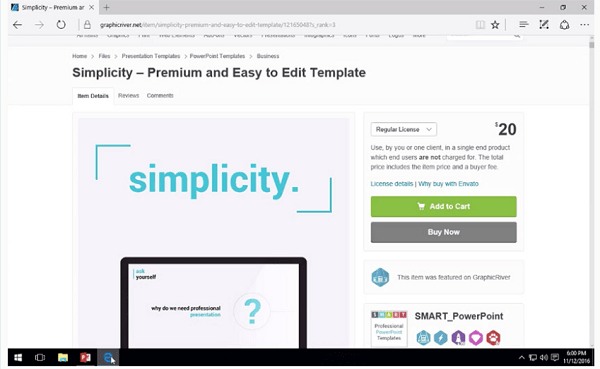
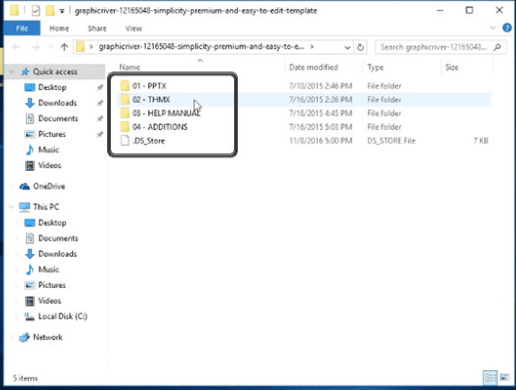
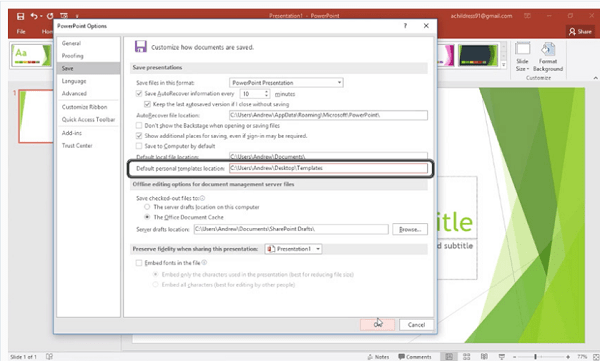
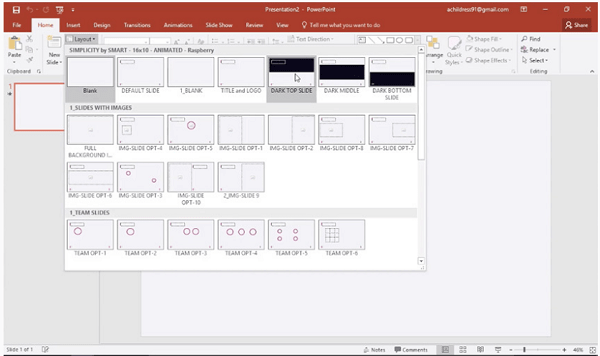





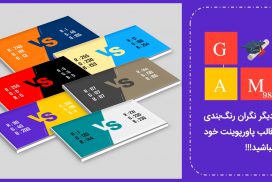

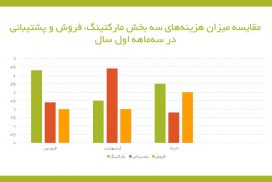
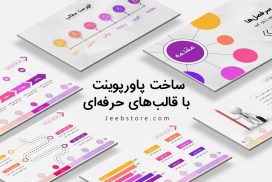
عااااااالیییییییییییییییییییییییییییییییییییییییییییییییییییییییییییییی
سلام بسیااااارررررر عاااااالی ازتون سپاسگزارم