آموزش کامل نحوه ویرایش تصویر پسزمینه در اسلایدهای پاورپوینت یکی از کاربردیترین آموزشهای است که میخواهیم در سایت فراز سافت به شما آموزش دهیم.
چگونه میتوانیم یک تصویر را در پاورپوینت به عنوان پسزمینه اسلاید قرار دهیم و آن را ویرایش کنیم؟ مایکروسافت پاورپوینت دارای ابزار و گزینههای بسیار زیادی برای ساخت اسلایدهای زیبا میباشد. این شامل استفاده از تصاویر پسزمینه یا گرافیک برای ایجاد طرحهای منحصر به فرد در هر اسلاید نیز میشود. به جای استفاده از پسزمینه به رنگ جامد، از یک تصویر یا یک طرح گرافیکی به عنوان پسزمینه برای محتوای خود استفاده کنید.
آنچه که ما قصد داریم در این مقاله آموزشی، نحوه ویرایش تصویر پسزمینه در اسلایدهای پاورپوینت به شما آموزش دهیم به صورت زیر است:
- نحوه تنظیم یک تصویر پسزمینه متفاوت برای هر اسلاید در پاورپوینت.
- چگونگی اضافه کردن پس زمینه تصویر به طور دائم به یک طرح اسلاید، به طوری که شما می توانید آن را مجددا استفاده کنید.
- چگونه میتوان وضوح تصویر پسزمینه را کاهش داد تا آن را با رنگ اسلاید ترکیب کرد.
اکنون برای راهنمایی افزودن و ویرایش تصویر پسزمینه در اسلاید پاورپوینت مطالب زیر را دنبال کنید:
چگونه منبع تصاویر و گرافیکهای حرفهای را پیدا کنیم؟
در ابتدا آموزش کامل نحوه ویرایش تصویر پسزمینه در اسلایدهای پاورپوینت به شما آموزش میدهیم که چگونه منابع تصاویر و گرافیکهای حرفهای را پیدا کنید. منابع مفید بسیاری وجود دارند که میتوانید تصاویر را با کیفیت بالا برای ارائههای پاورپوینت خود تهیه کنید:
۱- Envato Elements
یکی از منابع اصلی برای پیدا کردن تصاویر Envato Elements است. Envato Elements یک منبع همه کاره برای طراحان است. با اشتراک در Elements، شما به صدها هزار عکس دسترسی پیدا خواهید کرد.
علاوه بر عکس، اشتراک در Elements دارای ابزارهای دیگر نیز میباشد که میتوانید از آن برای گرافیک، تصاویر و تمهای حرفهای در پاورپوینت استفاده کنید. اگر همیشه از مایکروسافت پاورپوینت استفاده میکنید، اشتراک در سایت Elements امری ضروری است.
۲- Unsplash
سایت Unsplash منبع مورد علاقه در میان طراحان وب میباشد. دلیل آن این است که تصاویر موجود در آن رایگان است.
این مطلب میتواند برای شما مفید باشد: آموزش تصویری ایجاد و ویرایش نمودار در پاورپوینت ۲۰۱۶
نحوه اضافه کردن یک تصویر پس زمینه به اسلاید در پاورپوینت
در بخش دوم از آموزش کامل نحوه ویرایش تصویر پسزمینه در اسلایدهای پاورپوینت همراه شما هستیم. هنگامی که یک تصویر یا یک گرافیک را به عنوان تصویر پسزمینه انتخاب کردید، اکنون زمان آن است که آن را به اسلاید خود در پاورپوینت اضافه کنید. برای شروع کار ابتدا اسلاید که میخواهید تصویر پسزمینه را به آن اضافه کنید را انتخاب کنید.
حالا، شما باید تصویر را در اسلاید قرار دهید. شما میتوانید آن را از کلیپ بورد (clipboard) خود کپی کنید، یا به منوی Insert در نوار ابزار پاورپوینت بروید و browse را انتخاب کرده و به قسمتی که تصویر در سیستم شما ذخیره شده است، بروید.
پس از انتخاب و قرار دادن تصویر پسزمینه در اسلاید، شما باید اندازه و موقعیت تصویر را تغییر دهید به طوری که کل اسلاید را پوشش دهد. گوشهای از تصویر را بکشید (دایرهای سفید در گوشه) و برای بزرگ شدن اندازه تصویر آن را بکشید تا اسلاید را پوشش دهد.
در مثال زیر، تصویر پس از تغییر اندازه، در واقع بزرگتر از اسلاید است. این اشکالی ندارد، پاورپوینت در هنگام نمایش تنها اسلاید را نشان میدهد.
اکنون تصویر برای پس زمینه تنظیم شده است. فقط یک مشکل وجود دارد: محتوای اسلاید ما بسته شده است!
برای حل این مشکل، ما باید تصویر را به پشت اسلاید بفرستیم. اسلایدهای شما دارای لایهها و دستوراتی هستند که هر نوع محتوا در آنها قرار می گیرند. تصویر پسزمینه باید لایهی پایین جای داده شود تا تمام متن و محتوای شما در لایه بالای اسلاید و بر روی آن قرار گیرد. برای ارسال تصویر پسزمینه به لایه پایین، روی آن راست کلیک کرده و Send to Back را انتخاب کنید.
شما اکنون یک تصویر تمام صفحه و کامل را به عنوان تصویر پسزمینه برای یک اسلاید در پاورپوینت خود تنظیم کردهاید.
چگونگی اضافه کردن یک تصویر پسزمینه در اسلایدهای پاورپوینت
با استفاده از Slide Layout
در قسمت قبل از آموزش کامل نحوه ویرایش تصویر پسزمینه به اسلایدها در پاورپوینت به شما نشان دادیم چگونه یک تصویر پسزمینه را به یک اسلاید اضافه کنید. حال بیایید یاد بگیریم که چگونه یک تصویر پسزمینه را به طرحبندهای موجود در اسلاید اضافه کنیم، به طوری که هر بار که خواستید از آن طرح در اسلاید خود استفاده کنید.
برای طرحبندی یک اسلاید بر روی تب Home در نوار ابزار پاورپوینت کلیک کرده، سپس گزینه Layouts را انتخاب کنید. با کلیک بر روی آن یک منوی کشویی برای شما باز میشود که مجموعهای از طرحبندیها را برای شما به نمایش میگذارد. با کلیک بر روی هر طرحبندی شما میتوانید آن را انتخاب کنید و محتوای خود را در آن جای دهید.
اگر میخواهید از یک تصویر پسزمینه همیشه و در هر زمانی در اسلایدهای خود استفاده کنید، بهتر است آن را به طرحبندیهای اسلاید در پاورپوینت اضافه کنید. ابتدا به منوی View بروید و گزینه Slide Master را در بخش Master Views انتخاب کنید. در سمت چپ پاورپوینت خود میتوانید طرحها و تمهای موجود برای انتخاب در هر اسلاید ببینید. یکی از این طرحهای موجود را در سمت چپ برای افزودن تصویر پسزمینه انتخاب کنید.
با طرحبندی انتخاب شده، تصویر را به عنوان پسزمینه قرار دهید یا بچسبانید. سپس راست کلیک کرده و Send to Back را انتخاب کنید.
اکنون میتوانید برای ترک Slide Master، به تب View در پاورپوینت برگردید و بر روی Normal کلیک کنید. حال به تب Home بروید و گزینه Layouts را انتخاب کنید آنگاه تصویر پسزمینه اضافه شده را در طرحبندیهای موجود در پاورپوینت خود خواهید دید.
این روشی برای اضافه کردن تصویر پسزمینه به عنوان طرحبندی بود تا هر زمان که قصد داشتید از آن استفاده کنید. برای افزودن طرحها یا پسزمینههای دیگر تنها کافی است از تب Slide Master در منو View استفاده کنید.
همچنین بخوانید: آموزش جامع و کامل اضافه کردن انیمیشن به اسلایدها در پاورپوینت
نحوه تنطیم تصویر پسزمینه در اسلایدهای پاورپوینت
در این بخش از آموزش کامل نحوه ویرایش تصویر پسزمینه اسلاید در پاورپوینت به تنطیم تصویر پسزمینه میپردازیم. اگر میخواهید تصویر پسزمینه را اندکی تارتر یا کم رنگتر جلوه دهید که کمتر قابل مشاهده باشد، باید وضوح آن را تغییر دهیم. به این منطور اساساً، ما تصویر را تا حدودی شفاف میکنیم.
برای انجام این کار، ما نیاز داریم که یک شکل بکشیم، سپس یک تصویر را به عنوان پسزمینه برای این شکل تنظیم کنیم. به تب Insert در نوار ابزار بروید و گزینه Shapes را پیدا کرده و بر روی آن کنید تا منو آن برای شما باز شود. به عنوان مثال، شما Rectangle shape را انتخاب کنید.
در حال حاضر، شما میتوانید یک شکل مستطیلی را بر روی اسلاید خود رسم کنید. مستطیل را به گونهای رسم کنید تا تمام اسلاید را پوشش دهد.
حالا روی شکل راست کلیک کرده و Format Shape را انتخاب کنید. یک منوی جدید در سمت راست باز میشود که شما میتوانید تصویر پسزمینه را بر روی شکل تنظیم کنید.
اکنون شما باید یک تصویر را به عنوان پسزمینه برای شکل قرار دهید. Picture یا texture fill box را انتخاب کنید. تصویری را که میخواهید برای پسزمینه استفاده کنید با کلیک بر روی File سپس browse، یا Clipboard انتخاب کنید.
پس از انتخاب تصویر پسزمینه میتوانید شفافیت تصویر را با استفاده از نوار لغزنده شفافیت تنظیم کنید. با کشیدن این نوار به سمت راست شفافیت و وضوح تصویر کاهش مییابد.
مشاهد کردید تنظیم و تغییرات در تصویر پس زمینه کاری بسیار راحت و آسان است و تنها با انجام چند مرحله ساده می توانید تغییراتی در تصویر پس زمینه هر اسلاید در پاورپوینت ایجاد کنید.
با یک مقاله آموزشی دیگر از سایت فراز سافت همراه شما بودیم. در این مقاله ما به آموزش کامل نحوه ویرایش تصویر پسزمینه در اسلایدهای پاورپوینت پرداختیم و نخوه اضافه کردن تصویر پسزمینه در پاورپوینت و تنظیم آن را در اختیار شما قرار دادیم. امیدواریم از این مقاله آموزشی نهایت استفاده را برده باشید. منتظر نظرات و دیدگاههای شما در سایت فراز سافت هستیم.

 02128428782
02128428782



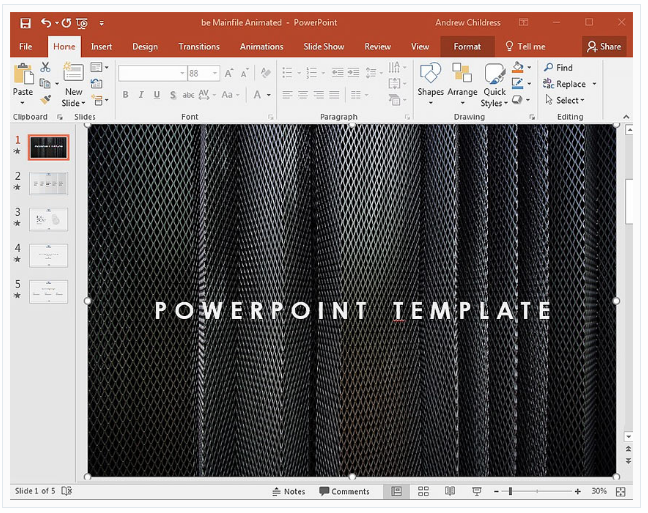
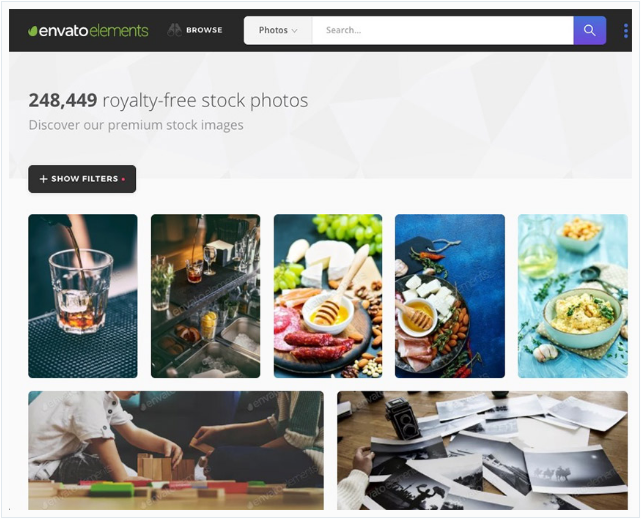
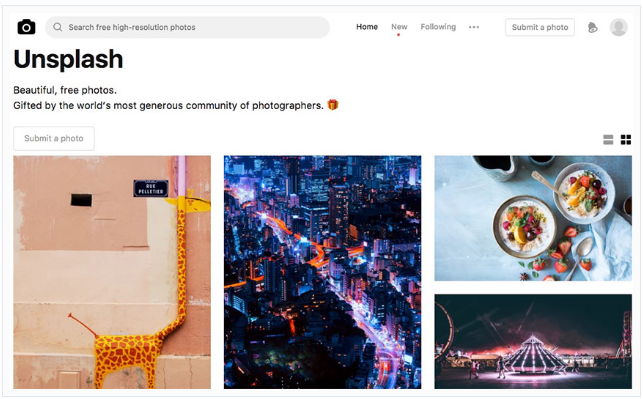
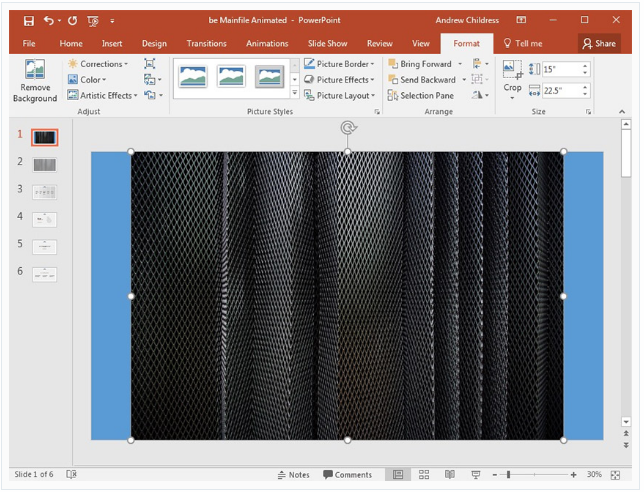
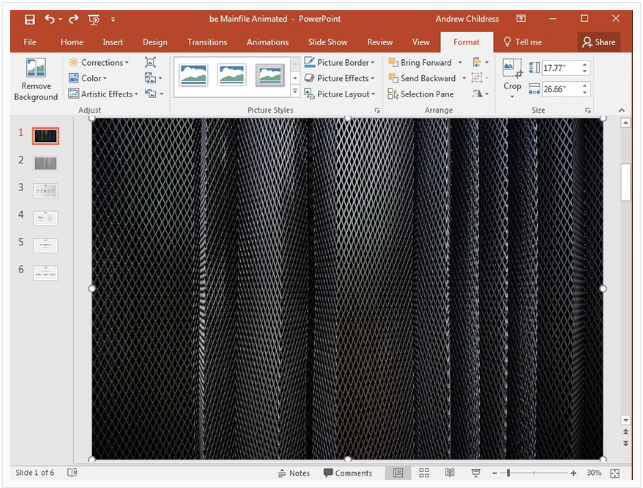
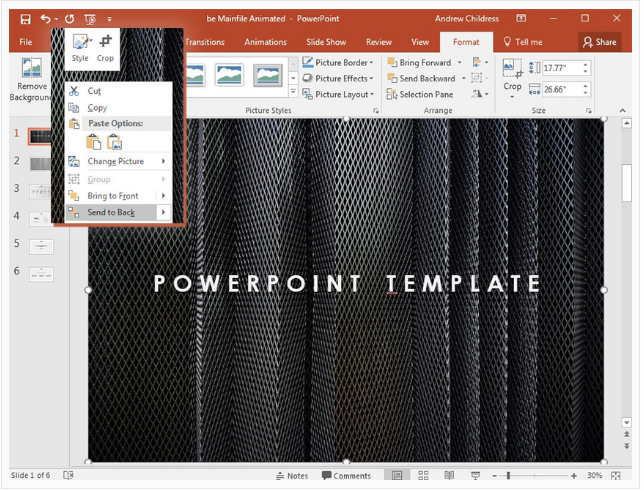
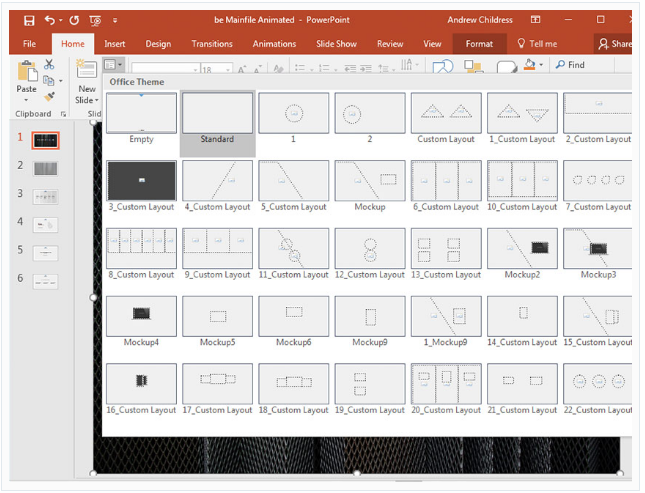
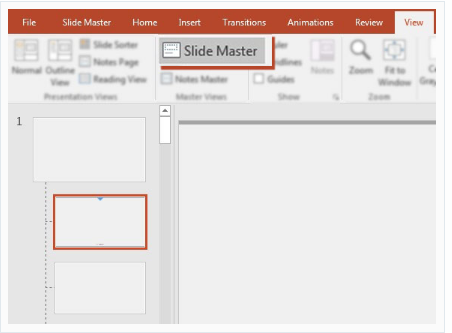
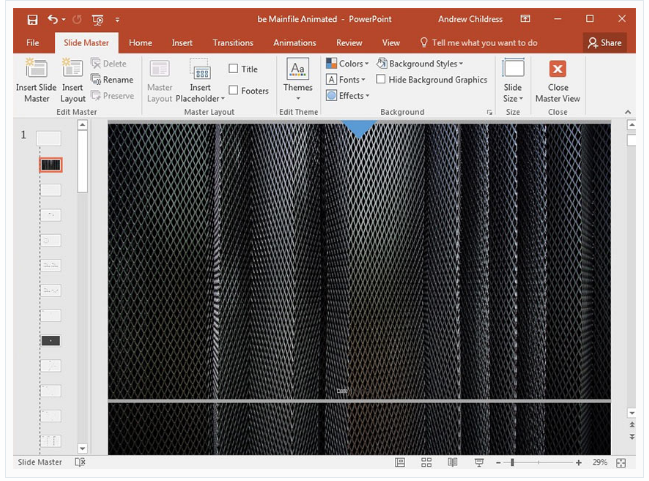
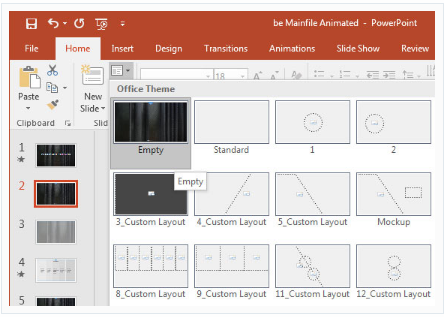
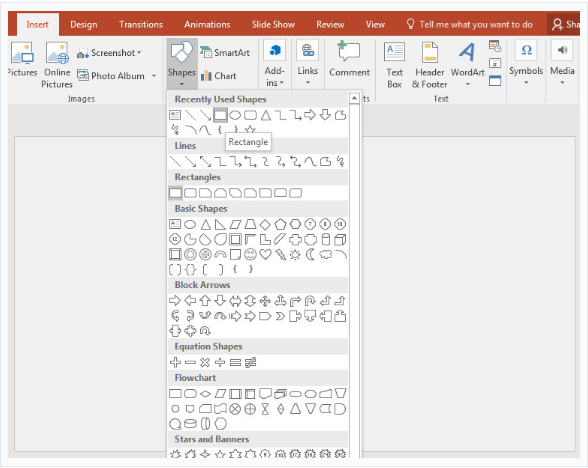
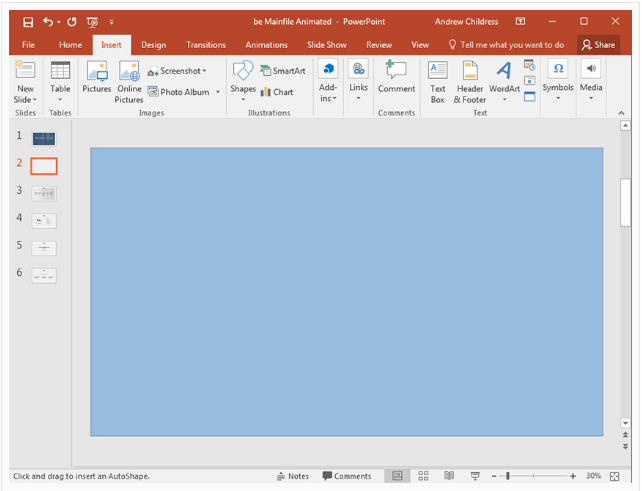
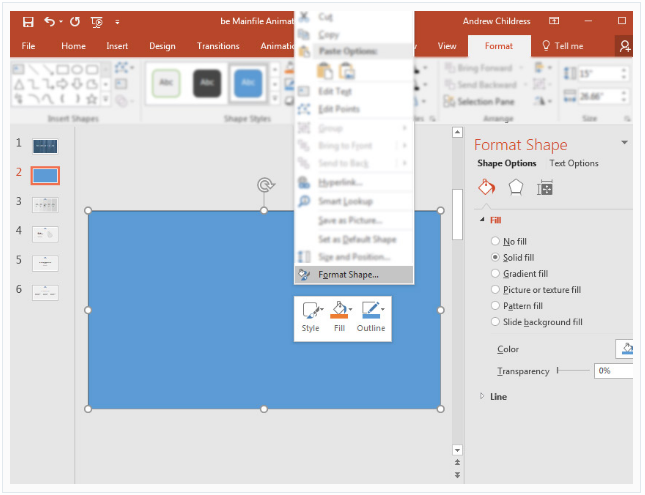
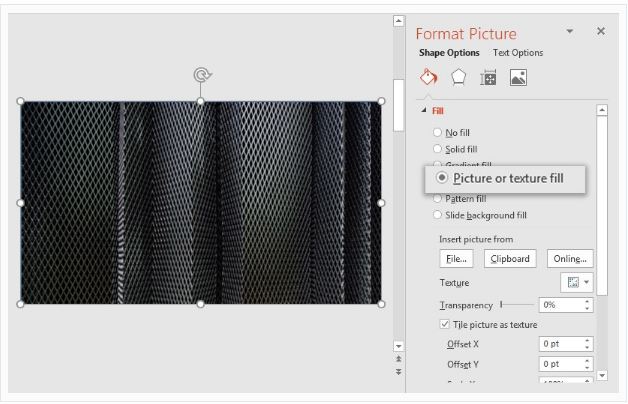
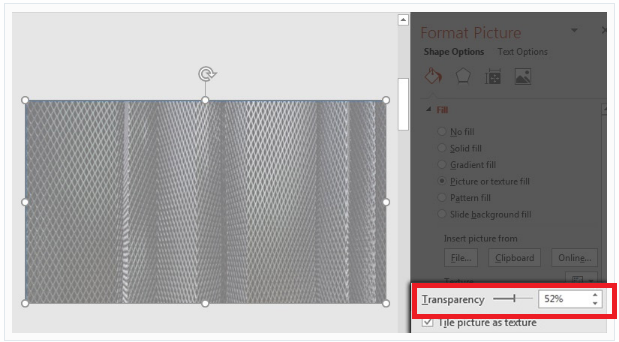





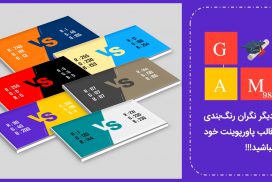

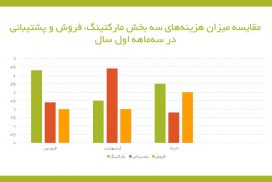
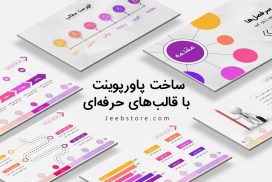
خیلی عالی بود، ممنون