چگونه در پاورپوینت مسیرهای متحرک ایجاد کنیم؟ هم اکنون آموزش کامل آن را از فراز سافت بخوانید بهترین مسیر را برای نمایش انیمیشنهای خود ایجاد کنید.

یکی از بهترین ویژگیهای مایکروسافت پاورپوینت انیمیشنهای آن است. انیمیشنهای پیش فرضی در پاورپوینت وجود دارند که میتوانید آن را به محتواهای خود در اسلایدهای پاروپوینت اعمال کنید. اما بهتر است بدانید که شما میتوانید مسیرهای متحرک را برای حرکت این انیمیشنها ایجاد کنید. مسیرهای متحرک مانند خط راست یا منحنی، که محتوای شما بر روی این مسیرها حرکت خواهد کرد هنگامی که انیمیشنها اعمال و پخش میشوند. بهترین قسمت آن این است که شما میتوانید مسیرهای دلخواهی را برای حرکت انیمیشنها در پاورپوینت ایجاد کنید.
ایجاد کردن مسیرهای متحرک در هر نسخهای از پاورپوینت قابل دسترسی است و شما مهم نیست که از چه نسخهای در سیستم خود استفاده میکنید، در این مقاله آموزشی به آموزش ایجاد مسیرهای متحرک در پاورپوینت میپردازیم و شما به طور کامل یاد خواهید گرفت که چگونه مسیرهای متحرک را ایجاد و آنها را ویرایش کنید. پس با ما همراه باشید.
نحوه ایجاد مسیرهای حرکت در پاورپوینت
برای ایجاد مسیرهای حرکت در پاورپوینت ابتدا مایکروسافت پاورپوینت را اجرا کنید سپس در نوار ابزار پاورپوینت بر روی تب Home کلیک کنید و پس از آن گزینه Layout را انتخاب کنید. پس از کلیک سبک طرحبندی را برای اسلاید خود انتخاب کنید، ما به شما پیشنهاد میکنیم در برای راحتی، در ابتدا کار طرح blank را انتخاب کنید.
خب اکنون میتوانید شئ را به اسلاید خود اضافه کنید که بتوانید مسیرهای متحرک برای آن ایجاد کنید. برای انجام این کار به تب Home بروید و در بخش Drawing شکلی را انتخاب و آن را در اسلاید خود رسم کنید.
خب حالا شکلی را که در اسلاید خود ایجاد کردهاید انتخاب کنید و بر روی تب Animations کلیک کرده و در بخش اصلی Advanced Animations، گزینه Add Animation را انتخاب کنید تا منوی کشویی آن برای شما باز شود. سپس در انتهای کادر منو گزینه More Motion Paths را انتخاب کنید.
پس از کلیک کردن بر روی More Motion Paths، پنجره Add Motion Paths برای شما باز خواهد شد که حاوی مسیرهای متحرک زیادی برای انتخاب است. بر روی هر کدام از مسیرها کلیک کنید بر روی شئ اعمال میشود و شما میتوانید آن را مشاهد کنید. هنگامی که یکی از مسیرها را انتخاب کردید، در نهایت بر روی گزینه OK کلیک کنید. شما میتوانید مسیر متحرک انتخاب شده را با کلیک کردن بر روی دکمه پیش نمایش در گوشه بالا و سمت چپ صفحه پاورپوینت دوباره اجرا کنید.
به این نکته توجه کنید: اگر قصد دارید مسیر متحرک که ایجاد کردهاید را بلندتر یا کوتاهتر کنید، کافی است که بر روی گوشه شکل که یک پیکان قرمز رنگ وجود دارد کلیک کنید و آن را به سمت دلخواه بکشید سپس میتوانید تغییر ایجاد شده را با کلیک بر روی دکمه پیش نمایش مشاهده کنید.
اکنون به نوار ابزار بروید و بر روی گزینه Animation Pane کلیک کنید تا کادر مستطیلی شکل را در سمت راست اسلاید خود مشاهده کنید. با کلیک بر روی Play From شما میتوانید نحوه شروع مسیر حرکت شکل را مشاهده کنید.
نحوه حذف یک مسیر متحرک در پاورپوینت
اگر شما مسیر متحرک که ایجاد کردهاید بخواهید آن را تغییر دهید یا حذف کنید باید چه کاری انجام دهید؟
اگر شما قصد دارید یک مسیر دیگر را جایگزین و یا آن را حذف کنید باید بر روی مسیر متحرک کلیک کرده و کلید Delete را در صفحه کلید خود فشار دهید و به این نکته توجه کنید که تا مسیر انتخاب شده حذف نشود شما نمیتوانید مسیر دیگری را انتخاب کنید چرا که با انجام این کار مسیر متحرک قبلی وجود دارد و این مسیری را که انتخاب کردهاید نیز به آن اضافه میشود و به ترتیب اجرا میشوند.
روش طراحی مسیرهای متحرک در پاورپوینت
خب در این قسمت از آموزش ایجاد مسیرهای متحرک در پاورپوینت به طراحی مسیرهای متحرک به صورت دلخواه یا سفارشی میپردازیم.
برای انجام این کار در نوار ابزار پاورپوینت تب Animations را انتخاب و در بخش اصلی Animation بر روی منوی کشویی آن کلیک کنید تا برای شما باز شود. سپس در بخش Motion Paths، Custom Path را انتخاب کنید. حال میتوانید مسیر دلخواه خود را بکشید.
برای کشیدن مسیر متحرک دلخواه دو راه وجود دارد:
۱- کلیک کنید و به صورت پیوسته مسیر دلخواه را بکشید.
۲- برای رسم خطهای مستقیم کلیک کنید و سپس آن را رها کنید.
برای به اتمام رساندن کار و طراحی مسیر سفارشی کافی است دو بار راست کلیک کنید. آغاز و پایان خط دارای مثلثهای سبز و قرمز است که نشان دهنده نقاط شروع و پایان است.
چگونه مسیرهای متحرک در پاورپوینت را ویرایش کنیم؟
در هر دو صورت چه مسیر متحرک سفارشی و چه انتخابی را ایجاد کرده باشید میتوانید در آن را تغییر ایجاد کنید و مسیر حرکت را معکوس کنید. برای انجام این کار بر روی مسیر متحرک ایجاد شده راست کلیک کرده و گزینه Reverse Path Direction را انتخاب کنید آنگاه شکل در جهت معکوس حرکت خواهد کرد.
نکته قابل توجه دیگر این است که شما به راحتی میتوانید مسیر متحرک خود را نیز ویرایش کنید. برای انجام دادن این کار کافی است که بر روی مسیر متحرک راست کلیک کرده و گزینه Edit Points را انتخاب کنید. با انتخاب این گزینه شما میتوانید نقطه شروع و پایان را تغییر دهید، در مسیر منحنی یا خطهای مستقیم و صاف ایجاد کنید و یا حتی مسیر متحرک را بچرخانید.
برای به اتمام رساندن ویرایش کافی است بر روی پسزمینه اسلاید خود کلیک کنید آنگاه از ویرایش خارج میشود. اگر میخواهید پیش نمایش تغییرات ایجاد شده را مشاهده کنید میتوانید بر روی Slide Show کلیک کنید تا تغییرات ایجاد شده را مشاهده کنید. اگر قصد داشتید که دوباره مسیرهای متحرک خود را ویرایش کنید یا تغییر دهید کافی است که شکل را انتخاب کرده و بر روی تب Animations در نوار ابزار پاورپوینت کلیک کنید و دوباره آن را ویرایش و تغییرات را ایجاد کنید.
در این بخش از آموزش سریع و آسان پاورپوینت به آموزش ایجاد مسیرهای متحرک در پاورپوینت پرداختیم تا بتوانید مسیرهای متحرک را برای انیمیشنها ایجاد کنید. همچنین شما در این بخش از آموزش یاد گرفتید که چگونه مسیرهای سفارشی را طراحی و آنها را ویرایش و یا حذف کنید. امیدواریم از ویژگیهای موجود در پاورپوینت استفاده کنید تا بتوانید یک سخنرانی و ارائه قدرتمند داشته باشید. سؤالات خود را در سایت فراز سافت با ما در میان بگذارید.

 02128428782
02128428782


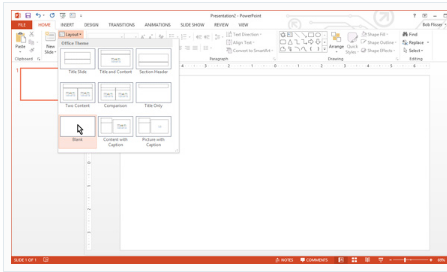
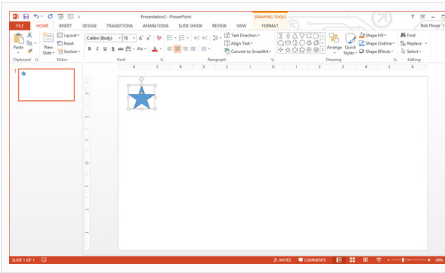
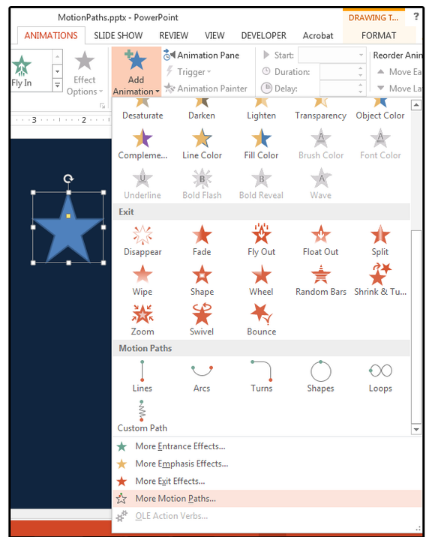
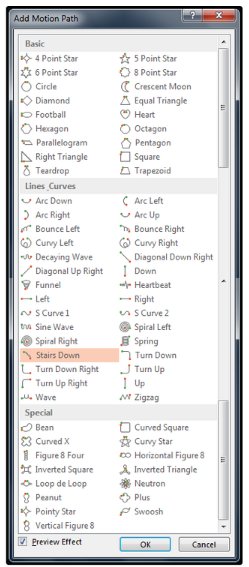








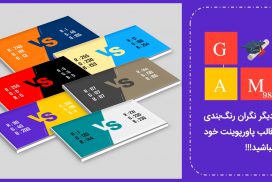

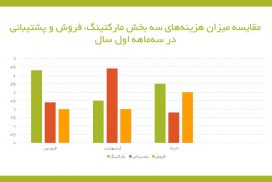
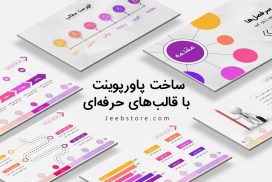
سلام من همین مراحلو انجام دادم ولی عمل نمیکنه
سلام. سال نو مبارک. توضیحاتتون عالی بود. خدا قوت و ممنون