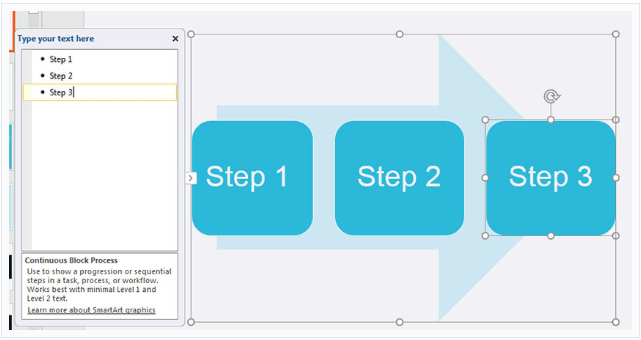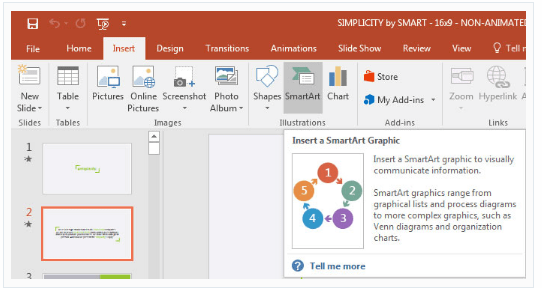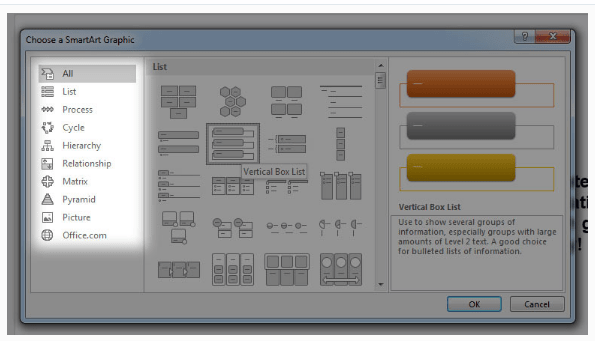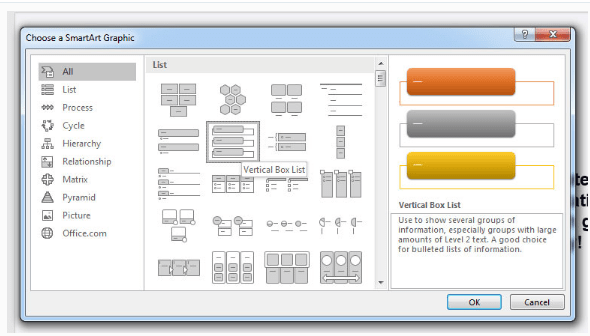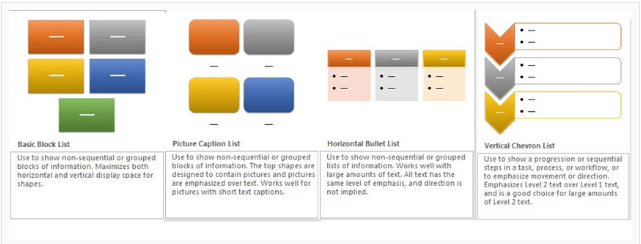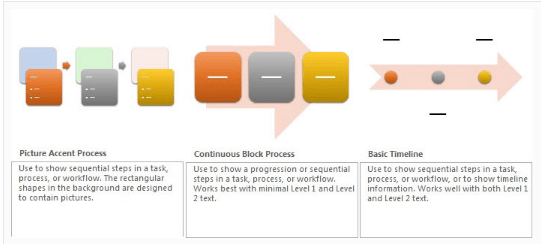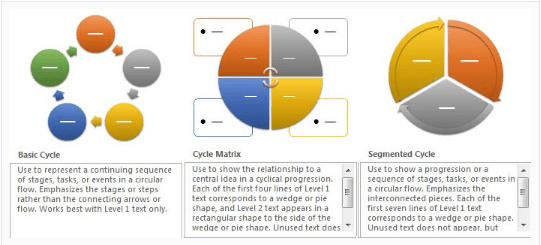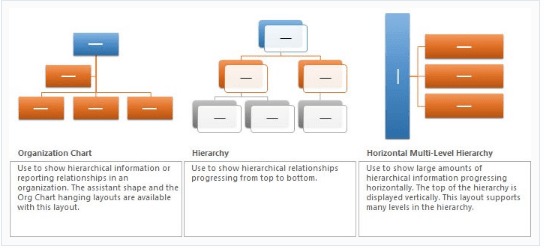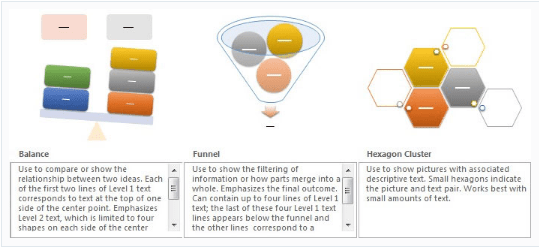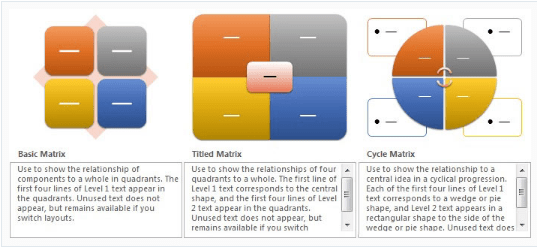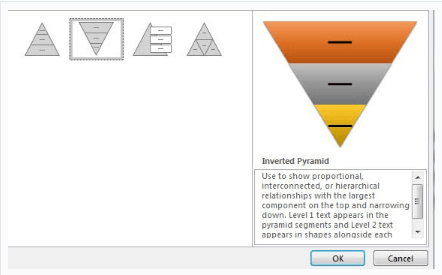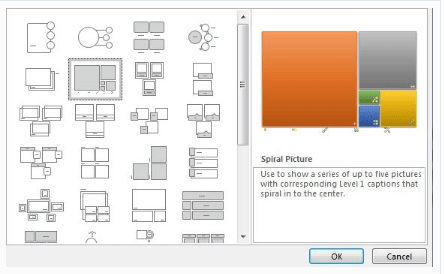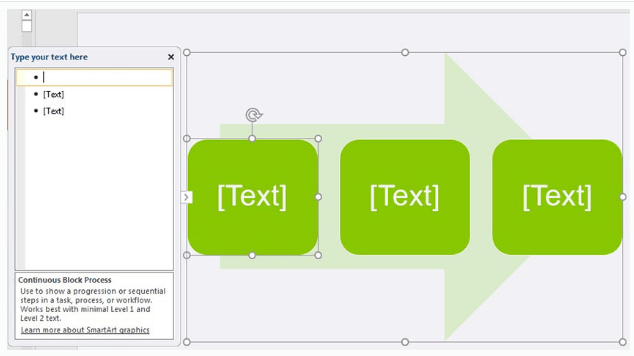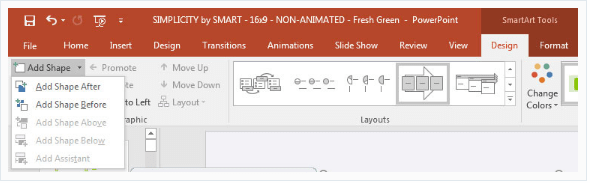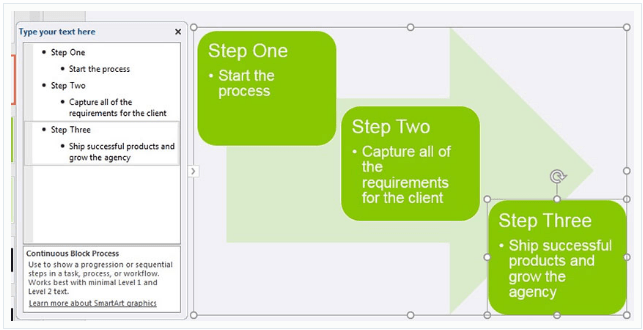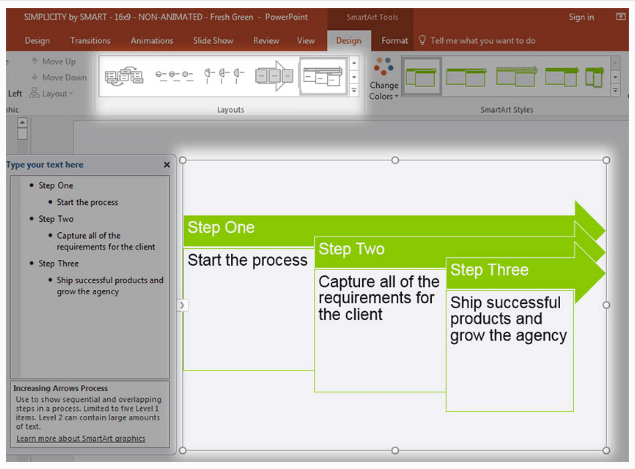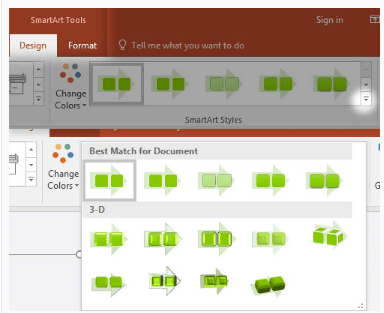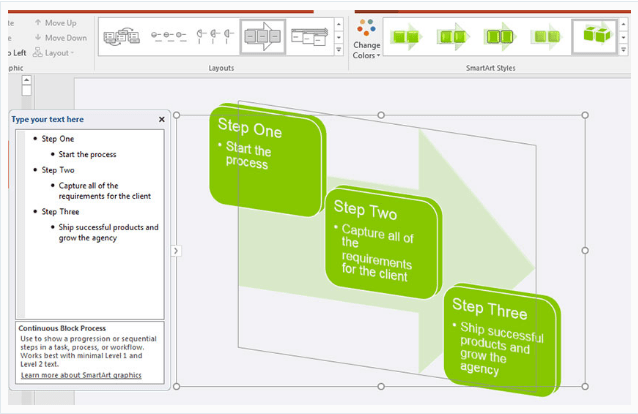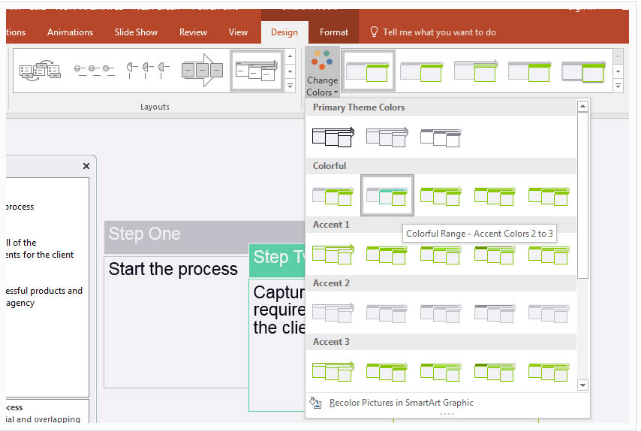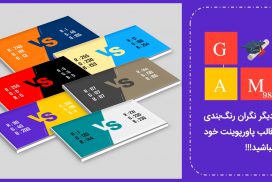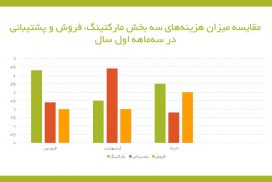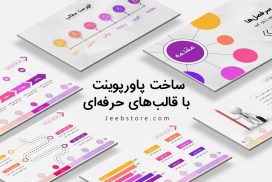چگونه میتوانیم از SmartArt در پاورپوینت استفاده کنیم؟ با خواندن این آموزش جامع از فراز سافت آن را به طور کامل یاد بگیرید.

آماده کردن یک ارائه یا یک سخنرانی در زمان محدود کار سختی است، بخصوص اینکه شما بخواهید از نمودارها و یا تصویرهایی برای درک بیشتر مخاطب خود استفاده کنید. اما نگران نباشید در پاورپوینت با استفاده از گزینه SmartArt به راحتی میتوانید تصاویر و یا نمودارهای را در زمان کمی به اسلایدهای خود اضافه کنید.
ممکن است برای شما این سؤال ایجاد شود که گزینه SmartArt در پاورپوینت چیست و دقیقا چه کاربردی دارد؟
در واقع گزینه SmartArt در پاورپوینت ابزاری گرافیکی است که به شما اجازه میدهد تا از میان طرحبندیهای آماده و سبکهای از پیش تعیین شده یک ارائه قدرتمند را بسازید. SmartArt دارای نمودارها، طرحها، نقشههای فرآیند از پیش تعیین شده است. درشکل زیر میتوانید مثالی ساده را از SmartArt مشاهده کنید که شامل یک تصویر گرافیکی با چند مرحله از فرآیند است.
در این مقاله آموزشی به شما آموزش میدهیم که چگونه میتوانید از گزینه SmartArt در پاورپوینت استفاده کنید و با این گزینه شما میتوانید در کمترین زمان تصاویر گرافیکی عالی به اسلایدهای خود اضافه کنید.
ایت مطلب هم میتواند برای شما مفید باشد: آموزش نحوه پرینت گرفتن اسلایدهای پاورپوینت (راهنمای کامل)
نحوه ایجاد SmartArt Graphic در پاورپوینت
برای ایجاد یک SmartArt در پاورپوینت ابتدا به تب Insert در نوار ابزار پاورپوینت بروید سپس بر روی گزینه SmartArt در بخش اصلی Illustration کلیک کنید تا منو آن برای شما باز شود.
پس از کلیک بر روی SmartArt پنجرهای برای شما باز خواهد شد که دارای انواع مختلف SmartArt است که شما میتوانید آن را به اسلاید خود در پاورپوینت اضافه کنید. پاورپوینت دارای دستههای مختلفی برای SmartArt است، در سمت چپ پنجره باز شده میتوانید انواع سبکهای مانند List، Process و Cycle و … را مشاهده کنید. شما میتوانید یکی از این دستهها را بر اساس محتوایی که کار میکنید انتخاب کنید.
با انتخاب و کلیک بر روی هر کدام از سبکها زیر مجموعه آن را میتوانید در سمت راست مشاهده کنید و با کلیک بر روی هر کدام از زیر مجموعهها پیش نمایش آن به همراه توضیحاتی در رابطه استفاده از آن را مشاهده خواهید کرد. هنگامی که سبک مورد نظر خود را انتخاب کردید بر روی گزینه Ok کلیک کرده تا آن را به اسلاید خود اضافه کنید.
انواع مختلف دستههای SmartArt در پاورپوینت و کاربرد آنها
گزینه SmartArt در پاورپوینت دارای دستههای مختلفی است که بسته به نوع ارائه برخی از نمودارها بهتر از بقیه کاربرد دارند. در این بخش نگاهی به انواع این دستهها و کاربرد آنها خواهیم داشت.
۱- List
اگر محتوایی دارید که باید آن را به صورت فهرست وارد کنید میتوانید از این گزینه استفاده کنید. شما با استفاده از گزینه List به راحتی میتوانید محتوا خود را به شکل فهرست یا یک نمودار درآورید و همچنین برای تأکید نکات کلیدی و جذب توجه مخاطبان خود آن را با رنگهای مختلف نشان دهید. گزینه List دارای سبکها و طرحهای مختلفی از SmartArt در پاورپوینت مانند Vertical Lists و Basic Blocks است.
۲- Process
گزینه Process برای نشان دادن یک فرآیند یا مراحل انجام آن بسیار مناسب است. برای مثال برای نشان دادن مراحل تولید یک محصول و یا زمانبندی انجام یک کار میتوانید آن را به صورت گرافیکی توسط Process نشان دهید.
۳- Cycle
دسته Cycle در SmartArt همانند دسته Process است و برای نشان دادن مراحل یک فرآیند بسیار مناسب است با این تفاوت مراحل فرآیند در این دسته به صورت چرخهای و تکراری است. برای مثال میتوان از دسته Cycle برای نشان داد فعالیتهای یک شرکت در یک ماه که به صورت مداوم انجام میشوند و یا چرخهی زندگی حیوانات استفاده کرد.
۴- Hierarchy
Hierarchies طرحهای هستند تا مراحل انجام یک فرآیند یا یک چارت سازمانی را نشان دهند. این دسته برای نشان دادن نمودارهای سازمانی یک شرکت مناسب هستند. استفاده دیگر از Hierarchies هنگامی است که میخواهید بخشهای کوچک را از بخش اصلی و عمده جدا و آن را نشان دهید. برای مثال شما میتوانید برای نشان دادن مواد خام استفاده شده برای تولید نهایی یک محصول از این دسته استفاده کنید.
۵- Relationship
دسته relationship در SmartArt به این دلیل طراحی شده است تا ارتباط چند چیز مختلف را با هم نشان دهد. در شکل زیر میتوانید سبکهای مختلف relationship مانند balance charts، funnels و hexagons را ببینید. قسمت مشترک این نمودارها نشان میدهند که این اجزا چگونه با هم در اتباط هستند.
۶- Matrix
دسته Matrix شبیه دسته relationship هستند اما تفاوتی که با یکدیگر دارند این است که این طرح شئ را به قسمتهای مساوی تقسیم میکند و ارتباط کلی این قسمتها را که چگونه مفهوم اصلی شئ را میسازند نشان میدهد.
۷- Pyramids
دسته Pyramids از SmartArt که یک طرح ترکیبی از نمودارهای process و hierarchies است که هر کدام از بخشهای هرم منحصر به فرد هستند و نشان میدهند اجزای هرم با هم هماهنگ هستند.
۸- Picture
از دسته Picture زمانی میتوانید استفاده کنید که نیازی به متن ندارید و فقط میخواهید از طریق شکل منظور و پیام خود را منتقل کنید.
چگونه یک محتوا را به SmartArt اضافه کنیم؟
حال که سبک SmartArt مورد نظر خود را به اسلایدتان وارد کردید در مرحله بعد باید محتوا خود را وارد کنید. هنگامی که SmartArt به اسلاید اضافه شد کادر مستطیلی Type your text here در سمت چپ آن باز میشود که میتوانید محتوای خود را در آنجا تایپ و وارد کنید. شما از این منو برای افزودن متن یا محتوا خود به SmartArt استفاده میکنید. هنگامی که متن خود را در [Text] وارد میکنید SmartArt متناسب با متن وارد شده توسط شما بروز رسانی میشود. راه دیگر برای وارد کردن متن خود این است که بر روی هر کدام از شکلها کلیک کرده و مستقیماً متن خود را به آن وارد کنید.
همچنین بخوانید: آموزش نحوه طرح بندی اسلایدها در ملیکروسافت پاورپوینت (تصویری)
چگونه میتوانیم در عناصر SmartArt تغییرات ایجاد کنیم؟
در مثال بالا طرح پیش فرض SmartArt دارای سه شئ است اما اگر ما برای وارد کردن محتوا خود به بیش از سه شئ نیاز داشتیم چه کاری باید انجام دهیم؟
برای انجام این کار دو راهحل وجود دارد: راهحل اول این است ابتدا بر روی یکی از شکلها کلیک کنید و سپس تب Design در نوار ابزار پاورپوینت را انتخاب کرده و بر روی گزینه Add Shape کلیک کنید. با کلیک بر روی Add shape after یک شئ به بعد از شئ انتخاب شده اضافه میشود و با انتخاب Add shape before شئ قبل از آن قرار میگیرد.
راهحل دوم، در کادر مستیطلی سمت چپ Type your text here اگر کلید Enter را در صفحه کلید فشار دهید یک سطر جدید و یک شئ جدید به اسلاید شما اضافه میشود.
اگر شما در اسلاید خود بیش از حد مورد نیاز شئ داشته باشید به راحتی میتوانید آن را حذف کنید برای این کار کافی است بر روی آن کلیک کنید و کلید Delete را در صفحه کلید خود فشار دهید.
توجه داشته باشید که شما به راحتی میتوانید اشیا یا شکلهای SmartArt را جا به جا کنید کافی است بر روی آنها کلیک کنید و آن را بکشید تا با هم جا به جا شوند. در شکل زیر میتوانید تغییراتی که ایجاد کردهایم را مشاهده کنید ما عناصر SmartArt را جابه جا و به حالت نزولی در آوردهایم.
نحوه تغییر طرح SmartArt در پاورپوینت
اگر شما طرح مورد نظر در SmartArt انتخاب و سپس محتواها را نیز وارد کردید اما متوجه شدید طرحی را که انتخاب نمودهاید مناسب نیست به راحتی میتوانید بدون آنکه محتواهای شما از بین روند تغییر دهید.
برای انجام این کار به تب Design در بخش اصلی SmartArt Tools بروید و بخش Layouts را پیدا کنید و به سادگی بر روی طرح جدید کلیک کنید آنگاه پاورپوینت به طور خودکار محتوا را به طرح جدید منتقل میکند.
نحوه تغییرسبک SmartArt در پاورپوینت
برای تغییرسبک یا نوع نمایش SmartArt در پاورپوینت، تب Design در SmartArt Tools انتخاب کنید. در بخش SmartArt Styles انواع سبکهای SmartArt وجود دارد. با کلیک بر روی منو کشویی شما میتوانید انواع سبکهای موجود را مشاهده کنید.
پس از کلیک بر روی منوی کشویی و انتخاب سبک مورد نظر خود میتوانید بر روی آن کلیک تا بر روی SmartArt شما در اسلاید پاورپوینت اعمال شود. برای مثال ما در تصویر زیر سبک سه بعدی را بر روی SmartArt انتخاب کردهایم و شما میتوانید تغییرات به وجود آمده را مشاهده کنید، اگر چه طرح گرافیکی SmartArt حفظ شده است.
در نهایت، شما همچنین میتوانید رنگ SmartArt را نیز تغییر دهید. برای انجام این کار بر روی منو کشویی Change Colors کلیک کنید و رنگ مورد نظر خود را برای SmartArt در پاورپوینت خود انتخاب کنید.
توجه داشته باشید اگر شما قصد دارید به طور جداگانه در اشیا SmartArt تغییر ایجاد کنید، بر روی تب Format در بخش SmartArt Tools کلیک کنید سپس با انتخاب Shape File و Shape outline میتوانید رنگ و حاشیه طرح گرافیکی مورد نظر خود را تغییر دهید.
در این بخش از آموزش سریع و آسان پاورپوینت به آموزش نحوه استفاده از SmartArt در پاورپوینت پرداختیم. در این آموزش به شما نشان دادیم که SmartArt یکی از کلیدهای میانبر برای ایجاد یک ارائه عالی و قدرتمند در پاورپوینت است و شما با استفاده از این گزینه میتوانید در کوتاهترین زمان نمودارها و تصاویر خود را با یک کیفیت گرافیکی خوب به اسلایدهای خود وارد کنید. امیدواریم از این آموزش نیز لذت برده و نهایت استفاده را ببرید. با ما در سایت فراز سافت همراه باشید.

 02128428782
02128428782