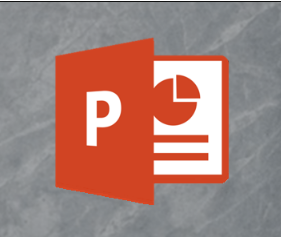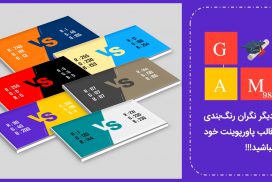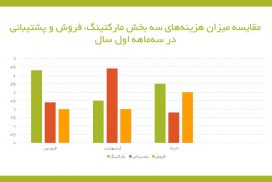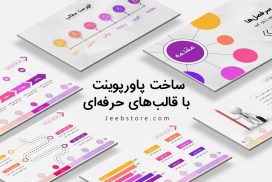آموزش جامع و کامل تنظیم اندازه تصاویر در پاورپوینت را به صورت کامل از فرازسافت بخوانید و یکبار برای همیشه آن را یاد بگیرید.
مایکروسافت پاورپوینت دارای قابلیت ها و ابزارهای متنوعی است که با استفاده از آن ها می توانید هرگونه تغییری را در ارائه های خود ایجاد کنید. از دیگر قابلیت های بارز این نرم افزار آن است که شما می توانید به راحتی اندازه تصاویر را به صورت دلخواه تغییر دهید و یا اندازه چندین تصاویر مختلف را به صورت همزمان تغییر دهید. اما چگونه می توانیم به صورت خودکار اندازه تصاویر در پاورپوینت را تغییر دهیم؟ در این مقاله آموزشی قصد داریم آموزش تنظیم اندازه تصاویر در پاورپوینت را در اختیار شما قرار دهیم تا به راحتی بتوانید اندازه تصاویر خود را تغییر دهید. پس در ادامه با ما همراه باشید.
این مقاله نیز می تواند برای شما مفید باشد: آموزش جامع و کاربردی قرار دادن تصویر در پاورپوینت (تصویری)
نحوه تنظیم اندازه تصاویر در پاورپوینت برای متناسب سازی اشکال
برای انجام این کار نخست برنامه مایکروسافت پاورپوینت را اجرا کنید. سپس به تب insert بروید و بر روی منو کشویی New Slide کلیک کرده و از بین الگوهای نمایش داده شده یک الگوی اسلاید را انتخاب کنید. برای مثال ما الگو Title and Content را انتخاب می کنیم.
اکنون با کلیک کردن و کشیدن گوشه ها اندازه کادر محتوا را تغییر دهید.
حال که کادر را در اندازه دلخواه قرار دادید اکنون بر روی آیکون Pictures کلیک کنید.
سپس تصویر مورد نظر خود را انتخاب کرده و بر روی گزینه Insert کلیک کنید.
در نهایت پاورپوینت به صورت خودکار اندازه تصویر را به اندازه کادر محتوا تغییر می دهد.
نحوه تنظیم اندازه چندین تصویر مختلف در پاورپوینت به اندازه یکسان
اکنون فرض می کنیم که شما قبلا تصاویری را در پاورپوینت خود قرار داده اید که اندازه آن ها متفاوت است. حال می خواهید اندازه آن ها را به یک اندازه یکسان تغییر دهید. برای انجام این کار ابتدا کلید Ctrl را نگه دارید و بر روی تصاویر خود کلیک کنید تا همه آن ها انتخاب شوند.
اکنون در زیر تب Picture Tools بر روی برگه Format کلیک کنید.
حال به بخش Size بروید و ارتفاع و عرض مورد نظر و دلخواه خود را وارد کنید.
توجه داشته باشید که وقتی شما یک عدد را در کادر ارتفاع یا عرض وارد می کنید جعبه دیگر به صورت خودکار متناسب با همان اندازه تغییر خواهد کرد. در نهایت بعد از وارد نمودن اندازه دلخواه کلید Enter را در صفحه کلید خود فشار دهید. مشاهده خواهید کرد که اندازه تصاویر به صورت همزمان و در یک اندازه یکسان تغییر داده شده اند.
نحوه تنظیم اندازه تصاویر مختلف در پاورپوینت به صورت همزمان
اگر چندین تصویر مختلف را در پاورپوینت خود درج کرده اید که هر کدام از آن ها دارای اندازه های مختلفی هستند و شما می خواهید به صورت همزمان اندازه آن ها را تغییر دهید، برای انجام این کار نخست آن ها را انتخاب کنید. برای انتخاب تصاویر به صورت همزمان کلید Ctrl را در صفحه کلید خود نگه دارید و سپس بر روی تصاویر کلیک کنید. خب اکنون گوشه تصویر را بگیرید و آن را بکشید. به این ترتیب اندازه آن ها تغییر خواهد کرد.
با یکی دیگر از آموزش های فرازسافت در خدمت شما بودیم. در این مقاله به آموزش نحوه تنظیم اندازه تصاویر در پاورپوینت پرداختیم. شما با استفاده از هر کدام روش های بالا می توانید اندازه تصاویر خود را تغییر دهید. امیدواریم که این مقاله مورد توجه شما قرار گرفته باشد. همچنین شما می توانید برای استفاده از آموزش های کاربردی و مفید پاورپوینت به بخش آموزش پاورپوینت در سایت مراجعه کنید. منتظر نظرات و دیدگاه های شما در سایت هستیم.

 02128428782
02128428782