آموزش جامع و کاربردی قرار دادن تصاویر در پاورپوینت. چگونه می توان یک تصویر را در پاورپوینت قرار داد؟ آموزش کامل و جامع آن را هم اکنون بخوانید.
ارائه پاورپوینت شامل هر نوع محتوای میباشد: متن، ویدئو، صدا و تصاویر. استفاده از تصاویر در نمایش پاورپوینت میتواند باعث شکست یا موفقیت در ارائه آن شود و با استفاده از تصاویر گرافیکی خوب میتوانید مخاطبان خود را سرگرم و درگیر مطالب ارائه شده در پاورپوینت کنید. افزودن تصاویر به پاورپوینت کاری نسبتاً ساده و راحت میباشد حتی اگر شما تا به حال از پاورپوینت استفاده نکرده باشید. در ادامه قصد داریم که آموزش جامع و کاربردی قرار دادن تصویر در پاورپوینت را به شما آموزش دهیم پس با ما در سایت فراز سافت همراه باشید.
اسلایدها به تنهایی برای به نمایش گذاشتن متنها بسیار ساده هستند بنابراین شما نیاز دارید به آن تصاویری برای جذب توجه مخاطبتان استفاده کنید. پاورپوینت این امکان را به شما میدهد تا تصاویر مورد نظر خود را در متن قرار دهید همچنین شما میتوانید با استفاده از ابزارهای موجود در پاورپوینت، تصاویر خود را تغییر دهید یا آن را ویرایش کنید.
تصاویر موجود اغلب نیاز به ویرایش، تغییر اندازه و یا جهت دارند تا در یک نمایش ارائه شوند. برنامههایی مانند فتوشاپ دارای ابزارهای برای ویرایش تصویر هستند، اما برای یادگیری بسیار دشوار است. اما خبر خوب این است که پاورپوینت دارای اصول اولیه ویرایش عکس در داخل برنامه را داراست. شما می توانید تصاویر را به ارائه شده خود را اضافه یا حذف کنید و حتی بدون باز کردن یک ویرایشگر تصویر به صورت جداگانه آنها را ویرایش کنید.
آنچه که در مقاله آموزش جامع و کاربردی قرار دادن تصویر در پاورپوینت به شما یاد داده میشود به صورت زیر است:
- نحوه قرار دادن تصویر در پاورپوینت
- چگونه تغییر دادن اندازه مقیاس یک تصویر در پاورپوینت به اندازه درست برای اسلاید خود.
- چرخاندن یا چرخش تصاویر در پاورپوینت
- چگونه میتوان یک تصویر را در پاورپوینت برش داد
- نحوه حذف پسزمینههای تصویری در پاورپوینت
- نحوه کار با ابزارهای تصویری در پاورپوینت
نحوه قرار دادن عکس در پاورپوینت
اجازه دهید آموزش جامع و کاربردی قرار دادن تصویر در پاورپوینت را با اضافه کردن تصاویر به پاورپوینت را آغاز کنیم. دو روش اصلی برای قرار دادن تصاویر در پاورپوینت وجود دارد. در ادامه این دو روش را به شما آموزش میدهیم و شما به سادگی میتوانید تصاویر خود را در پاورپوینت قرار دهید.
روش اول: چسپاندن تصاویر
قرار دادن تصویر در پاورپوینت ساده به نظر میرسد. ابتدا تصویر مورد نظر خود را کپی کنید به این صورت که بر روی تصویر راست کلیک کرده و کپی را انتخاب کنید.
پس از کپی تصویر، اسلاید را که میخواهید تصویر را به آن اضافه کنید انتخاب کنید. برای قرار دادن تصویر در پاورپوینت، راست کلیک کرده و بر روی Paste کلیک کنید یا از با استفاده از صفحه کلید (Ctrl + V) را فشار دهید تا تصویرتان را در آن قرار دهید. همچنین شما می توانید بر روی اسلاید راست کلیک کرده و تصویر را از گزینههای چسباندن تصویر وارد کنید.
روش دوم: تصاویر را از طریق کامپیوتر خود وارد کنید
یک راه دیگر برای قرار دادن تصویر در پاورپوینت این است که تصاویر خود را اول در کامپیوتر ذخیره کرده و سپس وارد پاورپوینت کنید. این کار به شما کمک میکند تا تمام فایلهای موجود در نمایش خود را پیگیری کنید و حتی می توانید فایلهای چندگانه را انتخاب کرده و آنها را در به طورهمان زمان وارد کنید.
برای قرار دادن تصویر از رایانه خود، به تب Insert در نوار ابزار پاورپوینت بروید. بر روی گزینه Picture کلیک کنید تا مرورگر فایل باز شود.در حال حاضر، به جایی که تصاویر خود را ذخیره کرده بروید و تصویر مورد نظر خود را انتخاب کنید. سپس بر روی Insert کلیک کنید تا آنها را به اسلاید فعلی خود اضافه کنید.
شما همچنین میتوانید بر روی پیکان کشویی در کنار Insert کلیک کرده و بین گزینهها یکی را انتخاب کنید. اینها راههای پیشرفتهای برای کار با تصاویر هستند:
Insert: این گزینه حالت استاندارد برای قرار دادن فایل تصویری است که درون پاورپوینت خود قرار میدهد. این اندازه فایل ارائه شده شما را افزایش میدهد و حتی زمانی که شما آن را به دیگران ارسال می کنید، کار می کند.
Link to File: این گزینه به فایل اصلی پیوند دارد، بنابراین شما باید تصویر را در رایانه خود نگه دارید تا پاورپوینت بتواند آن را به درستی نمایش دهد.
Insert and Link: اگر فایل اصلی تغییر کند، نسخه در اسلایده پاورپوینت شما نیز به روز خواهد شد.
اکنون که شما تصویر خود را به نمایش گذاشته اید، وقت آن رسیده تا ابزارهای ویرایش عکس را بررسی کنید و آن ها را یاد بگیرید.
همچنین بخوانید: آموزش تصویری ساخت و طراحی پوستر در محیط پاورپوینت ۲۰۱۳
چگونه تغییر دادن اندازه مقیاس یک تصویر در پاورپوینت
هنگام انتخاب یک تصویر در پاورپوینت، حلقههای سفید در گوشههای تصویر ظاهر میشوند. اندازه یک تصویر را با کشیدن یکی از این حلقهها میتوانید تغییر دهید. شما میتوانید حلقهها را تا زمانی که اندازه تصویر مورد نظرتان ایجاد میشود را بکشید.
به طور پیشفرض پاورپوینت هنگامی که تغییر اندازه یک تصویر را قفل میکند، نسبت ابعاد آن را نیز قفل میکند. این به این معنی است که هنگام تغییر اندازه آن از کشش جلوگیری خواهد کرد.
اگر میخواهید آن را خاموش کنید باید به این صورت عمل کنید که روی تصویر راست کلیک کرده و Size and Position را انتخاب کنید. یک منو در سمت راست پاورپوینت باز میشود و شما باید در جعبه نسبت ابعاد قفل را بردارید.
توجه داشته باشید که در تصویر بالا نیز میتوانید اندازه دقیق تصویر خود را در منوی جدید تایپ کنید. اگر میدانید ابعاد دقیقی که برای تصویر نیاز دارید، این ویژگی واقعاً در پاورپوینت بسیار مفید است.
شما همچنین میتوانید یک تصویر را با گرفتن آیکون فلش دایرهای در بالای تصویر، آن را متمایل کنید و یا تصویر را به سمت چپ و راست بکشید.
چرخاندن یا چرخش تصاویر در پاورپوینت
در این قسمت از آموزش جامع و کاربردی قرار دادن تصویر در پاورپوینت، چگونگی چرخش تصاویر را زمانی که جهت آن اشتباه است را به شما آموزش میدهیم. شما میتوانید یک تصویر را ۹۰ درجه در یک زمان در پاورپوینت با استفاده از گزینه چرخش در منوی Tools Picture بچرخانید.
مطمئن شوید که تصویر مورد نظرتان انتخاب شده است و در منو Picture Tools> Format menu قرار دارید. دکمه چرخش در سمت راست گزینههای قرار دارد. چرخش ۹۰ درجه به سمت راست یا چرخش ۹۰ درجه به سمت چپ را برای چرخش تصویر انتخاب کنید.
به یاد داشته باشید، در همان ابزار تصویر، از چرخش کشویی برای چرخاندن یک تصویر میتوانید استفاده کنید.
شما همچنین می توانید یک عکس را با دو گزینه Flip Vertical و Flip Horizontal، Flip ویرایش کنید. از این دو گزینه به عنوان ” mirroring ” یک تصویر استفاده کنید. اگر متنی را در تصویر دارید، می توانید از دستور Flip برای اصلاح و ویرایش آن استفاده کنید.
چگونه یک تصویر را در پاورپوینت برش دهیم
یکی دیگر از بخش های آموزش جامع و کاربردی قرار دادن تصویر در پاورپوینت، برش دادن می باشد. برای برش دادن یک تصویر مراحل زیر را انجام دهید. تصویر را انتخاب و اطمینان حاصل کنید که در تب Picture Tools در نوار ابزار پاورپوینت کار میکنید. حالا بر روی Crop کلیک کنید.
با انتخاب گزینه Crop دسته یا خطهای سیاه و سفید را در گوشه و لبه های تصویر قرار میگیرد. حال برای برش تصویر، این دسته ها را تا جایی که میخواهید تصویر برش داده شود نگه دارید، و بکشید.
هنگامی که این دستهها را می کشید، پاورپوینت ناحیهای از تصویر را که از آن خارج میشود، تیره میکند. این دستهها را به اطراف حرکت دهید تا دقیقا همان منطقهای را که می خواهید انتخاب کنید، و سپس برش دهید تا تصویر نهایی خود را به نمایش بگذارید و ببینید.
اگر میخواهید تصویر را دوباره مرتب کنید، آن را انتخاب کنید و دوباره وارد منوی Crop شوید. شما حتی میتوانید قسمتهایی از تصویر قبلی را نیز انتخاب کنید.
این مطلب هم برای شما مفید خواهد بود: آموزش جامع و کاربردی Footer در ورد (تصویری)
نحوه حذف پسزمینههای تصویری در پاورپوینت
یکی دیگر از نوار ابزارهای مفید در پاورپوینت توانایی حذف تصویر پسزمینه است. به عنوان مثال تصویر زیر را ببینید. میخواهم از گرافیک لوگوی Envato با پسزمینه سفید استفاده کنم، برای این کار میتوانم از ویژگی حذف پسزمینه در پاورپوینت استفاده کنم.
برای انجام این کار ابتدا تصویر را انتخاب کنید سپس بر روی گزینه Remove Background در منوی Picture Tools کلیک کنید.
حال پاورپوینت یک نمای جدیدی را به شما نشان میدهد که در آن میتوانید نقاط را برای حذف و نگهداری بخشهایی ازتصویر تنظیم کنید. قسمت صورتی قسمتهایی از تصویر را نشان می دهد که در پاورپوینت به عنوان پسزمینه حذف میشوند.
پاورپوینت اول حدس می زند که در آن مناطق باید حذف شود. شما میتوانید آن را به وسیله انتخاب گزینههای Mark Areas to Keep یا Mark Areas to Remove در نوار ابزار آن را تصحیح کنید.
بر روی یکی از این گزینهها کلیک کنید، سپس نقاط تصویر را که میخواهید نگه دارید و بقیه را حذف و تنظیم کنید. پاورپوینت با حذف مناطقی که شما آن را نشان میدهید، سازگار خواهد بود. از طریق این دو گزینه شما دقیقا مشخص میکنید که به چه چیزی نیاز دارید و میخواهید آن را نگهدارید و به چه چیزی نیاز ندارید و میخواهید آن را حذف کنید.
در تصویر بالا، می توانید ببینید که چگونه از این ابزار استفاده میکنیم. من مجموعه “Keep” را برای متن لوگو و آیکون تنظیم کردم. هنگامی که Press Keep changes را فشار دهید، پاورپوینت پس زمینه را از تصویر حذف میکند.
نحوه کار با ابزارهای تصویری پاورپوینت
در آخرین مرحله از آموزش جامع و کاربردی قرار دادن تصویر در پاورپوینت، اجازه دهید نگاهی به برخی از ابزارهای تصویر برای تنظیم و تغییر ظاهر تصاویر پاورپوینت خود بیندازیم. این ابزارها ظاهر تصویر اصلی را تغییر می دهند.
ابتدا اطمینان حاصل کنید که تصویر خود را انتخاب کردهاید. برای دسترسی به ابزارها و تنظیم یک تصویر روی گزینه Picture Tools> Format در نوار کلیک کنید. بیایید به چندین ابزار کلیدی نگاهی بیاندازیم.
۱- Correction
بر روی Correction کلیک کرده سپس در سمت چپ نوار بر روی دو ابزار کلیدی Sharpen / Soften و Brightness / Contrast کلیک کنید. اگر با هر برنامه ویرایش تصویر کار کرده باشید، این اصطلاحات و جلوهها برای شما آشنا هستند. Sharpening می تواند جزئیات تصویر شما را افزایش دهد.
برای دیدن تصاویر روی پیش نمایش بر روی هر عکس کلیک کنید تا اثر آن را بر روی تصویر مشاهده کنید و برای اعمال کردن بر روی آن کلیک کنید.
Brightness and contrast نوردهی و تاثیر کلی یک تصویر را تنظیم میکند. اگر شما نیاز به روشن کردن تصویر دارید آن کمرنگ و آن را تست کنید.
۲- Color
منوی کشویی رنگ به شما اجازه میدهد ظاهر رنگ را در تصویر خود تنظیم کنید. شما میتوانید گزینههای رنگ اشباع را برای کاهش یا افزایش شدت رنگ (از جمله تبدیل تصویر به سیاه و سفید) استفاده کنید. برای استفاده از اثر انتخاب شده روی هر یک از این ریز عکس ها کلیک کنید. تصویر به سبک رنگ انتخاب شده و تنظیم می شود.
ابزارهای دیگری مانند منوی کشویی Effects Art و Style presets برای اضافه کردن فریمهای تزئینی وجود دارند. همچنین این کار را برای افزودن خلاقیتهای خود به یک تصویر نیز امتحان کنید.
امیدواریم از آموزش جامع و کاربردی قرار دادن تصویر در پاورپوینت نهایت استفاده را برده باشید. منتظر سوالات و نظرات شما در سایت فراز سافت هستیم.

 02128428782
02128428782



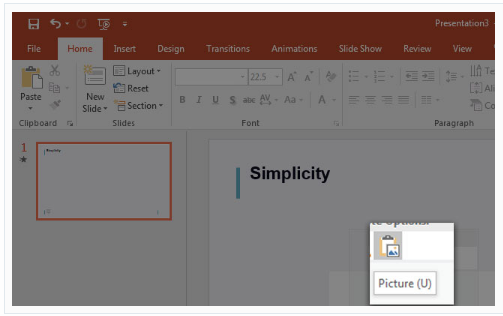
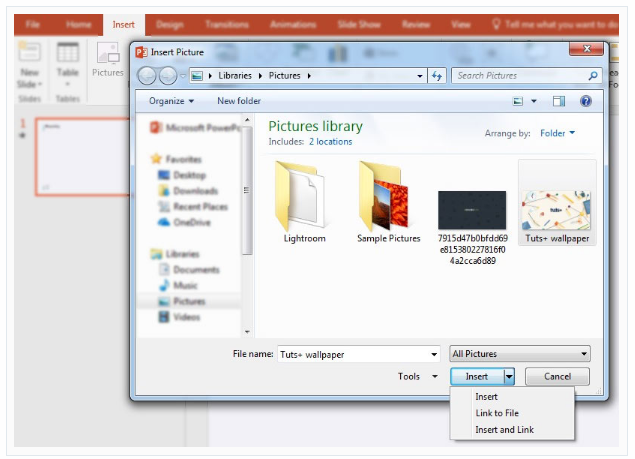
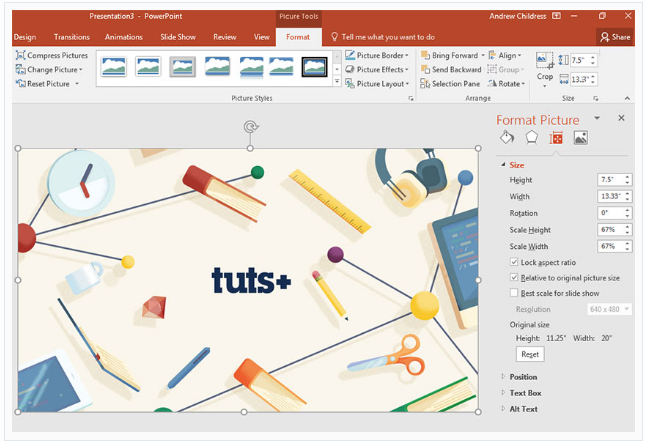
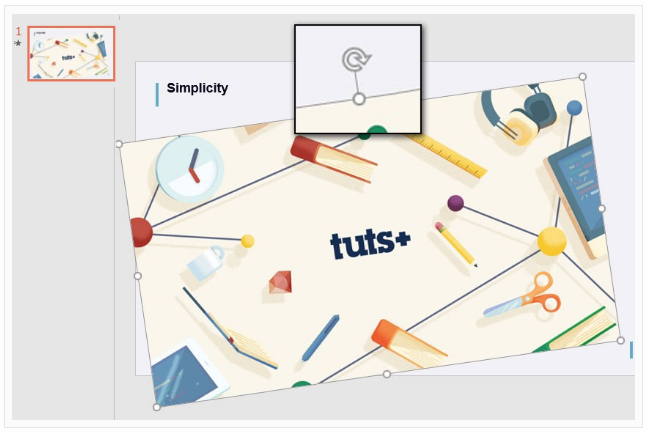
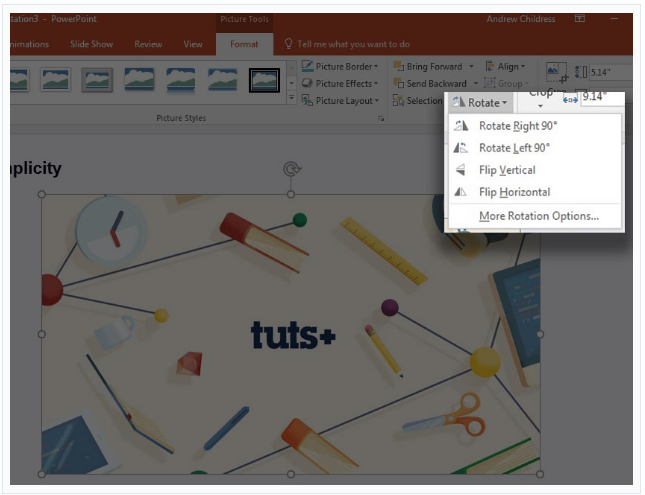
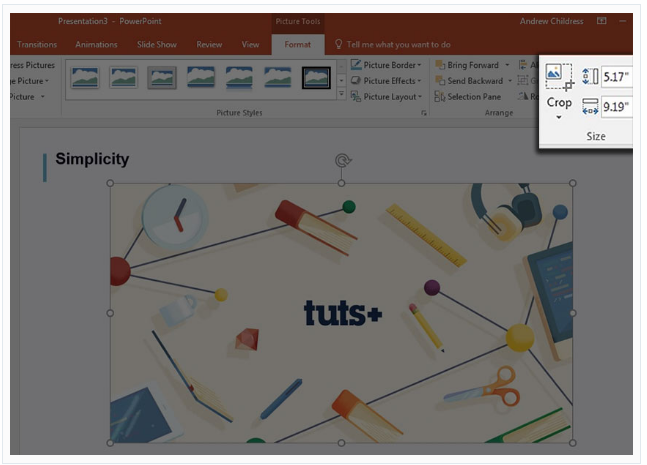
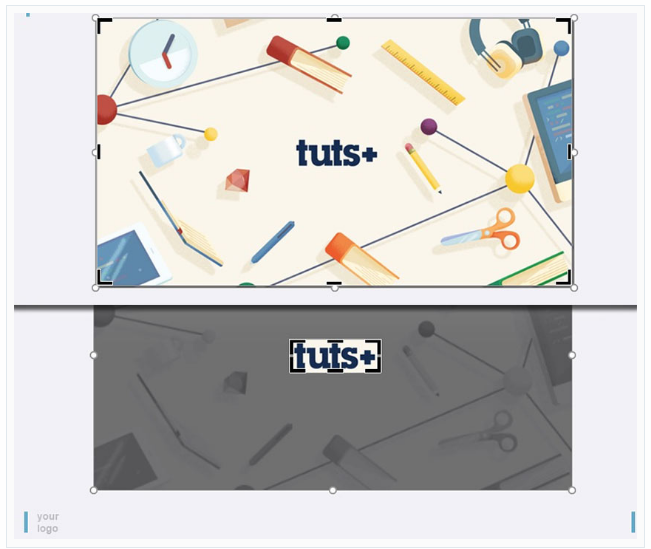
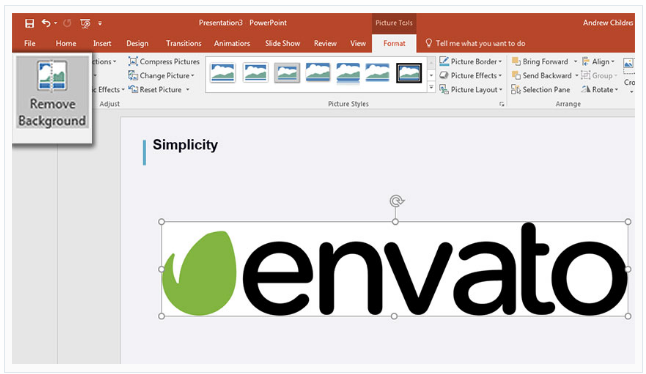
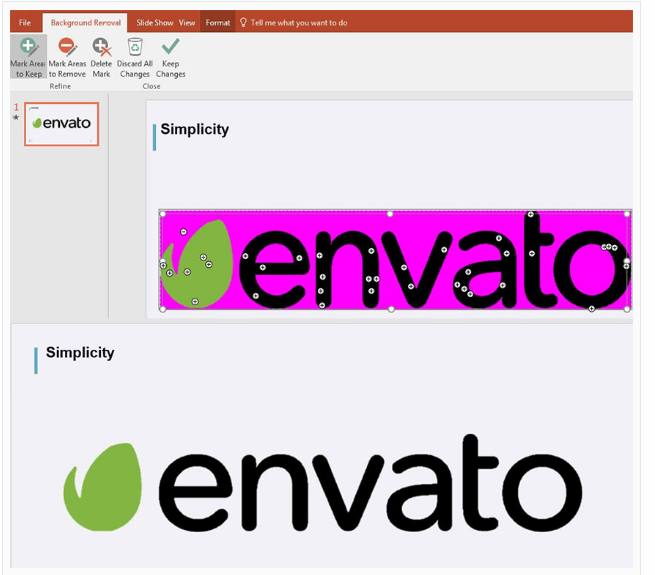
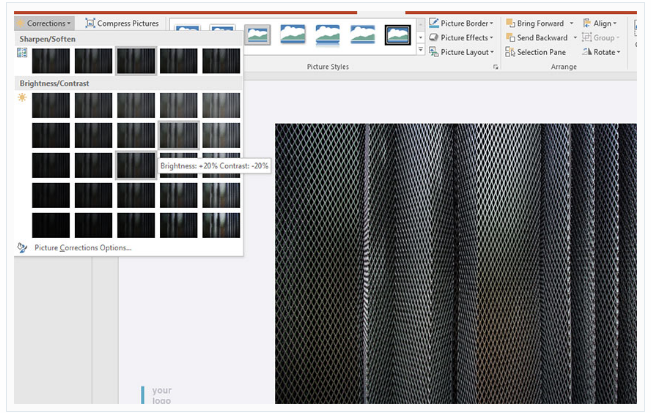
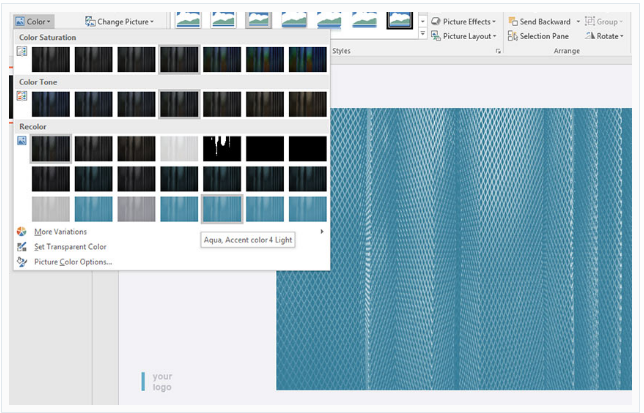





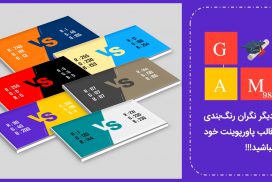

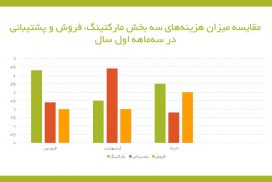
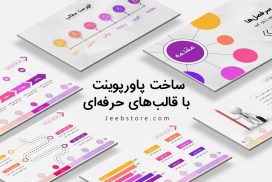
کلیک کنید
عالی بود خسته نباشید