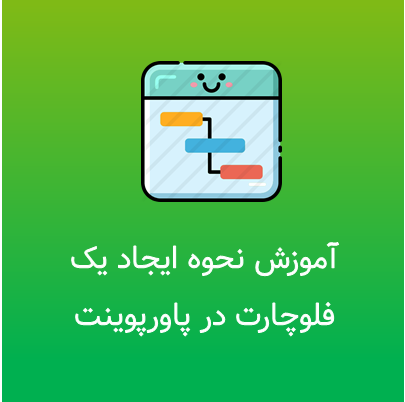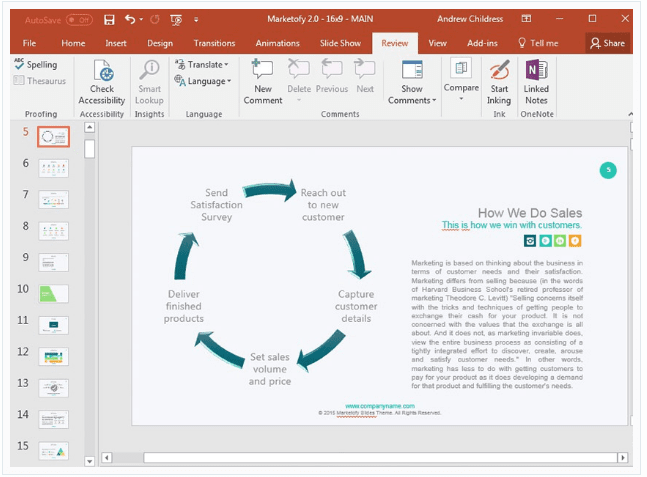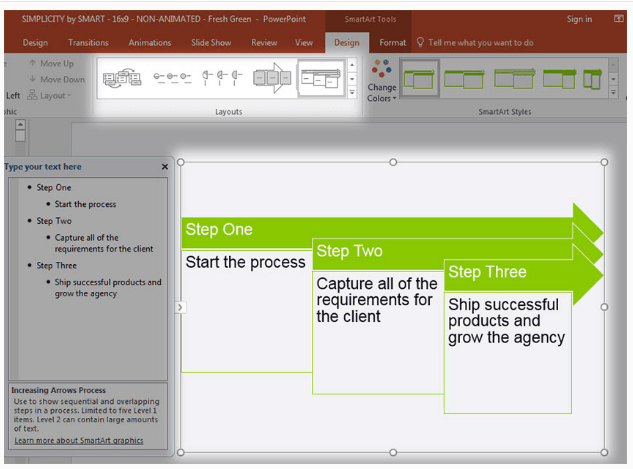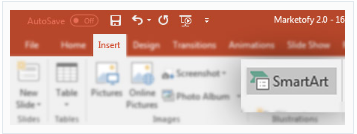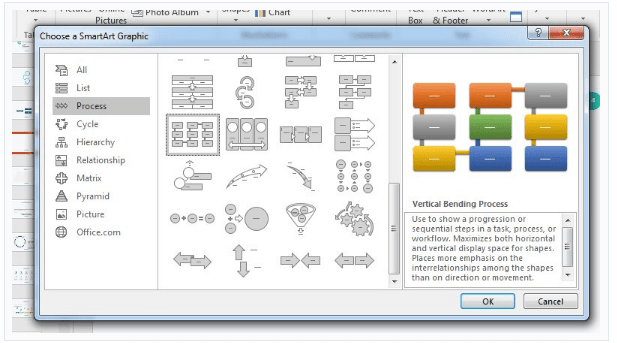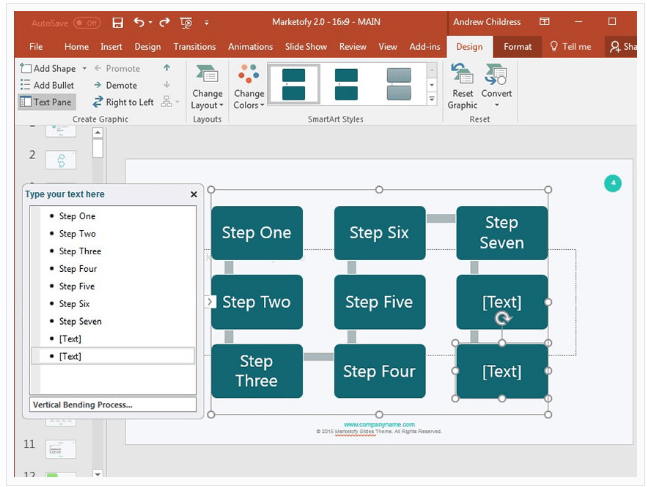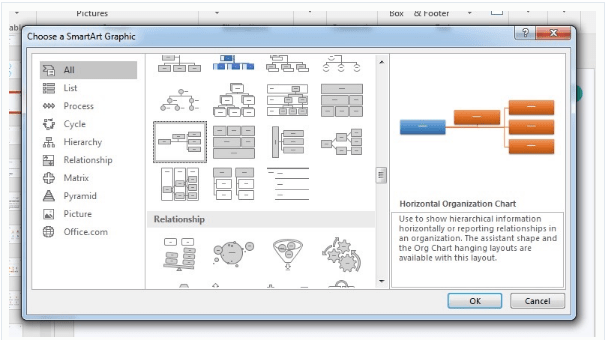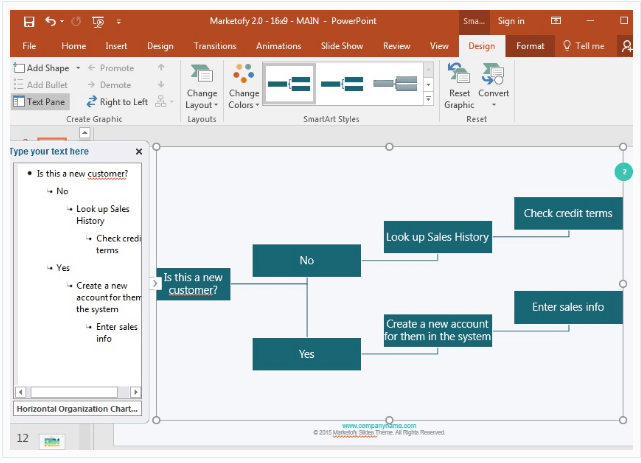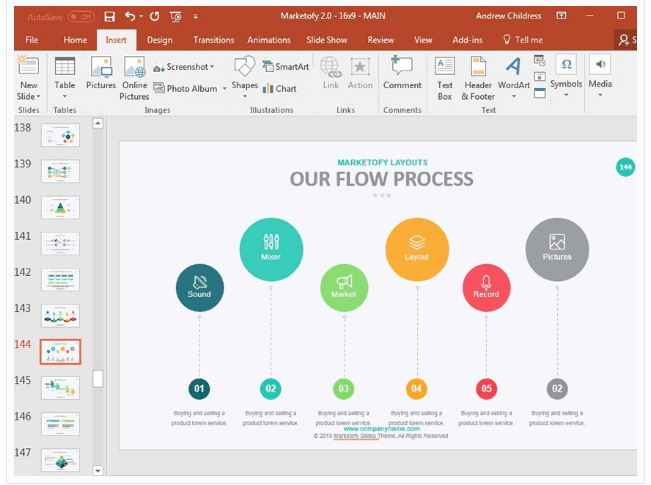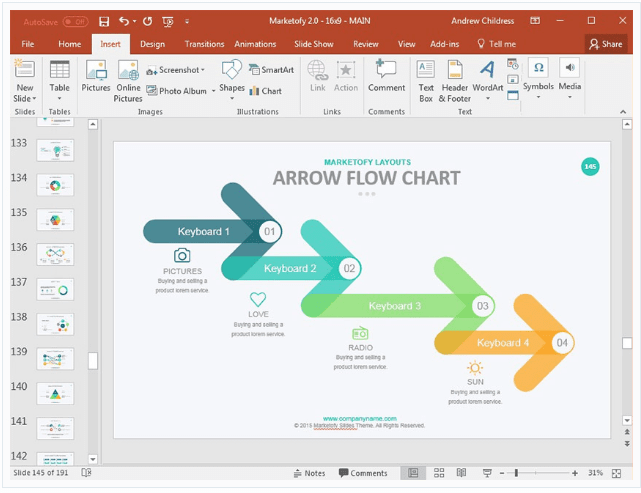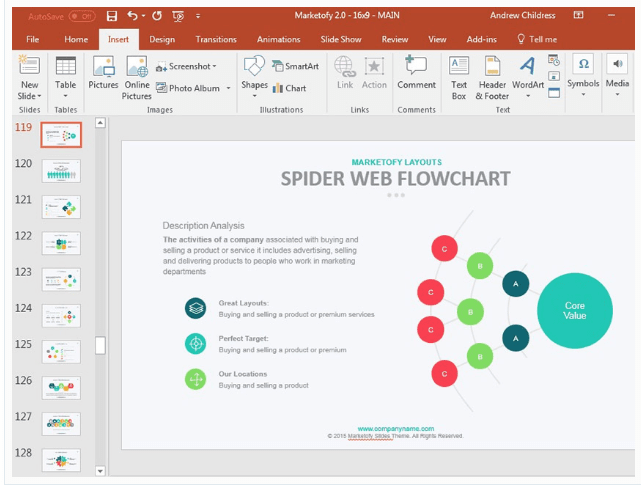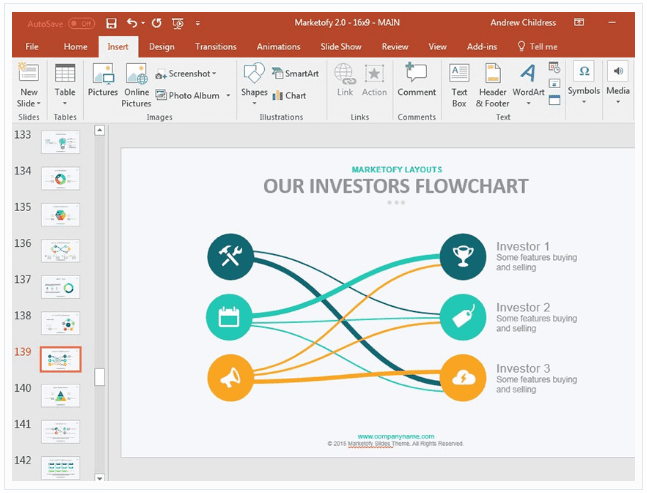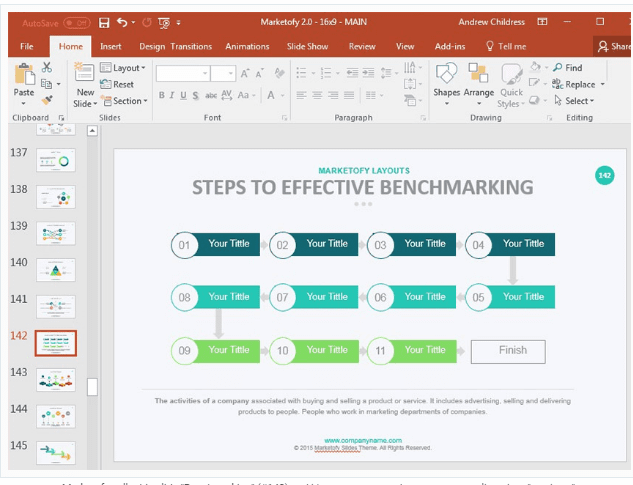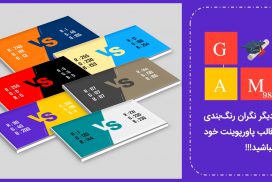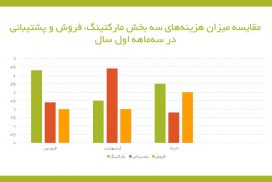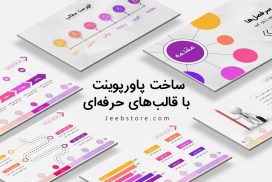نحوه ایجاد یک فلوچارت در پاورپوینت به صورتی انجام میشود؟ با خواندن این مقاله از سایت فراز سافت شما با روش کار آشنا خواهید شد.
فلوچارتها تصاویری هستند که به شما کمک میکند تا قسمتهایی از ترتیب یا روند یک فرایند را ببینید. آنها روش بخشهای منحصر به فرد یک روند در تولید یک محصول تا پایان رساندن آن را به شما نشان میدهند. به جای یک سند فنی یا توضیح دقیق، یک فلوچارت جریان یک روند را به صورت خلاصه نشان و توضیح میدهد و شما به راحتی میتوانید مراحل یا بخشهای یک فرایند را ببینید و به سرعت آن را درک کنید.
استفاده از فلوچارتها در ارائه و سخنرانیهای بسیار مفید است و شما به راحتی میتوانید آنها را در مایکروسافت پاورپوینت ایجاد کنید. با استفاده از گزینه SmartArt، ما میتوانیم یک فلوچارت را به سادگی ایجاد کنیم.
در اینجا چند ایده برای استفاده از فلوچارت در ارائه پاورپوینت و یا سخنرانی برای شما آورده شده است:
- برای نشان دادن مراحل چگونگی تکمیل یک کار جدید، مانند نحوه سفارش نرم افزار، یک فلوچارت را برای یک همکار جدید ایجاد کنید.
- فلوچارت می تواند به شما کمک کند تا تجسم کنید که چگونه با مشتریانتان ارتباط برقرار کنید تا آنها مجدداً با شما کار کنند.
- رسم خلاصهوار چیزهای که شما در کیک کار یادگرفتهاید و آنها را درک کردهاید.
مهم نیست که شما با چه هدفی از فلوچارت استفاده میکنید بلکه این مهم است که به سادگی میتوانید با استفاده از یک برنامه مایکروسافت پاورپوینت آن را بسازید. در این آموزش، ما به شما نحوه ایجاد یک فلوچارت در پاورپوینت را آموزش میدهیم پس با ما تا آخر مقاله همراه باشید.
همچنین بخوانید: آموزش نحوه لینک کردن و جاسازی یک فایل اکسل در پاورپوینت
استفاده و کاربرد گزینه SmartArt در پاورپوینت
گزینه SmartArt یکی از ابزارهای پر کاربرد در مایکروسافت پاورپوینت و از ویژگیهای محبوب این نرمافزار است. به جای استخدام کردن یک طراح یا وقت صرف وقت برای یادگیری ایجاد یک گرافیک منحصر به فرد، میتوانید از گزینه SmartArt برای ایجاد طرح گرافیکی خود استفاده کنید.
از بخش مورد توجه در مورد SmartArt این است که با هر چیزی سازگار است. به جای توسعه نمودارها، انجام دوباره آنها، پردازش و ویرایش کردن متوالی آنها در برنامههای دیگر، شما میتوانید از SmartArt استفاده کنید تا نمودارها به صورت خودکار در پاورپوینت بروز رسانی شوند.
روش ایجاد فلوچارت با SmartArt در پاورپوینت
در بخش اول از آموزش نحوه ایجاد فلوچارت در پاورپوینت به روش ایجاد فلوچارت با SmartArt در پاورپوینت میپردازیم. گزینه SmartArt دارای طرحهای متنوع است که شما میتوانید ایدههایی مانند نمودارها، اهرامها، و فهرستهای تصویری را با SmartArt نشان دهید. در این آموزش، نحوه ایجاد یک فلوچارت را با SmartArt یاد خواهید گرفت. برای انجام این کار، به نوار ابزار پاورپوینت بروید و بر روی تب Insert کلیک کرده و گزینه SmartArt را را در بخش Illustrations انتخاب کنید.
با کلیک کردن بر روی SmartArt طرحهای متنوعی را برای انتخاب خواهید دید. برای یک فلوچارت ساده اجازه دهید با طرح Vertical Bending کار خود را آغاز کنیم.
هنگامی که طرح خود را از SmartArt انتخاب کردید، وارد اسلاید پاورپوینت شما میشود و در کنار طرح انتخاب شده یک کادر مستطیلی وجود دارد که شما میتوانید متن خود را وارد و یا آن را بروز رسانی کنید.
در سمت چپ، کادر کناری میتوانید در قسمت [Text] متن خود را وراد کنید تا مرحلهای از خلق فرآیند فلوچارت را پشت سر بگذارید. استفاده از هر کدام از این جعبههای یک گام از فرآیند شما را توصیف میکند. توجه کنید اگر شما به جعبههای بیشتری برای توصیف روند فرایند خود نیاز دارید کافی است کلید Backspace را در صفحه کلید خود فشار دهید آنگاه الگوی شما حذف و پاک میشود. انجام این کار گام به گام فلوچارت را حذف میکند.
اگر بعدها مرحلهای از فرایند شما به بروز رسانی نیاز داشت، دو بار بر روی فلوچارت کلیک کنید تا جعبه متن دوباره برای شما باز شود یا مستقیم بر روی خود نمودار SmartArt تایپ کنید.
روش ایجاد فلوچارتهای منشعب (Branching Flowcharts)
همانند قبل بر روی تب Insert کلیک کرده و گزینه SmartArt را انتخاب کنید. سپس از بین طرحهای موجود در SmartArt، طرح Horizontal Organization Chart را انتخاب و آن را به اسلاید خود وارد کنید. شما میتوانید محتوای خود را در کدام از شاخههای متعدد وارد کنید.
همانند روش قبل یک کادر مستطیلی در سمت چپ فلوچارت قرار دارد که شما میتوانید برای وارد نمودن محتوای خود به داخل فلوچارت از آن استفاده کنید.
برای ایجاد و اضافه کردن شاخهای متعدد در فلوچارت، میتوانید با فشار دادن کلید Backspace به عقب برگردید و طرح دیگری که دارای شاخههای زیادی است را انتخاب کنید و یا اگر طرحی را که انتخاب کردهاید مورد علاقهتان است و دوستدارید شاخههای زیادی را به آن اضافه کنید، با استفاده از تب Design در نوار ابزار پاورپوینت در بخش Smarter tools این کار را انجام دهید. برای این کار کافی است بر روی تب Design کلیک کرده و گزینه Add Shape در سمت چپ را انتخاب کنید و تعداد انشعابهای مورد نیاز خود را اضافه کنید. در شکل زیر برای شما مثالی را آوردیم که میتوانید آن را مشاهد کنید.
فلوچارتها همیشه فرایندهای ساده را توصیف نمیکند به همین دلیل است طرحهای شاخهای و منشعب شده نیز در SmartArt قرار داده شده است که استفاده از آنها بسیار مفید میباشد.
این مطلب برای شما مفید خواهد بود: آموزش نحوه کار با نماهای تب View در مایکروسافت پاورپوینت
استفاده از Marketofy در اسلایدهای پاورپوینت برای ساخت یک فلوچارت
SmartArt یک راه عالی برای شروع کار با فلوچارتها است، اما این تنها گزینه نیست. اگر سبکهایی که در بالا به شما نشان داده شد مورد نظر و دلخواه شما نبود ممکن است به فکر دانلود قالبهای پاورپوینت بیفتید.
شما احتمالاً میدانید که پاورپوینت دارای تمهای داخلی است که شما میتوانید از میان آنها انتخاب کنید. بهتر است این تمها به عنوان سبکها در نظر بگیریم، مطمئنا شما میتوانید از یکی از این گزینهها برای تغییر فونت و رنگ اسلاید و یا طراحی اسلایدهای خود استفاده کنید.
در ادامه آموزش نحوه ایجاد یک فلوچارت در پاورپوینت به روش کار با قالب Marketofy در پاورپوینت میپردازیم. از این تم میتوانید برا ارائههای خلاقانه خود استفاده کنید چرا که دارای ۳۶۰ طرح میباشد. این تم شامل طراحی فلوچارت سفارشی (custom flowchart design) است که میتوانید مراحل خود را به آن اضافه کنید. در حقیقت، حداقل چهار طرح اسلاید در Marketofy وجود دارد که میتوانید برای یک سبک فلوچارت خلاقانه استفاده کنید.
۱- Arrow Flow Chart
به این دلیل آن را Arrow Flow Chart نامیدهاند چون دارای طرحی ساده فلشهای متوالی است. اگر میخواهید روند کار مرحله مرحله نشان داده شود این سبک عالی است. این نمودار ایدهال است وقتی که هر مرحله از فرایند تکمیل شود وارد مرحله بعد شده و پیشرفت و روند کار را نشان میدهد. در شکل زیر سبک Arrow Flow Chart نشان داه شده است که میتوانید آن را مشادهده کنید:
توجه داشته باشید اگر شما قصد اضافه کردن مراحل دیگری را داشتید فقط کافی است بر روی یکی ار فلشها کلیک کرده و آن را کپی کنید و بچسپانید تا گام دیگری را اضافه کنید.
۲- Spider Web Flowchart
یکی دیگر از گزینهها برای ساختن یک فلوچارت با Marketofy، Spider Web Flowchart است که از قبل بر روی اسلاید ۱۹ طراحی و قرار داده شده است. استفاده از سبک spider web برای طراحی فلوچارت زمانی است که شما مراحل زیادی تا رسیدن با فرآیند و هدف اصلی داشته باشید و بخواهید آن را در ارائه خود نشان دهید. در تضویر زیر نمونه آن قرار داده شده است تا آن را مشاهده و با این طرح آشنا شوید.
۳- Multimatch Flowchart
از دیگر گزینههای موجود برای ساخت فلوچارت، گزینه multimatch که در اسلاید شماره ۱۳۹ قرار دارد. این سبک دارای آیتمهای در سمت چپ و راست است که روبروی هم قرار گرفتهاند و به وسیلهی خطهایی به همدیگر وصل شدهاند.
طراحی یک اسلاید مانند این است که شما دو گروه اشیا را با هم مقایسه کنید. در سمت چپ، شاید شما مواد اولیه خود را داشته باشید و سمت راست میتواند نشان دهنده محصولات ساخته شده از این مواد اولیه باشد. در هر صورت، این سبک یک فلوچارت غیر سنتی است که نشان میدهد چگونه اقلام میتوانند بین گروهها حرکت کنند و مرتبط باشند. در شکل زیر میتوانید نمونه آن را مشاهده کنید.
۴- Benchmarking Flowchart
از دیگر گزینههای که در تم Marketofy قصد داریم به شما معرفی کنیم Benchmarking Flowchart است که در اسلاید شماره ۱۴۲ قرار دارد. این سبک یک شبکه از جعبههای مرتبط است که توسط رنگ آنها مرتب شدهاند.
اگر شما ارائهای که دارید مرتبت به ادارهها مختلف و یا بخشهای اداری مختلف است میتوانید از این سبک استفاده کنید و هر بخش را به قسمتی اختصاص دهید برای مثال شما میتوانید از جعبههای آبی تیره برای مراحل یافتن یک تامین کننده جدید، جعبههای فیروزهای را برای بررسی فروشها و جعبههای سبز برای مراحل حمل و نقل استفاده کنید.
با یکی دیگر از آموزشهای سریع و آسان پاورپوینت در خدمت شما بودیم و در این بخش از آموزش به نحوه ایجاد یک فلوچارت در پاورپوینت پرداختیم. به یاد داشته باشید SmartArt تنها روش انتخاب شده برای ساخت فلوچارتهای جذاب و خارقالعاده نیست فراموش نکنید که با استفاده از یک الگو مانند Marketofy نیز میتوانید فلوچارتهای عالی و مورد توجه بسازید. امیدواریم از این آموزش نهایت استفاده را ببرید.

 02128428782
02128428782