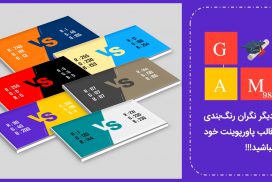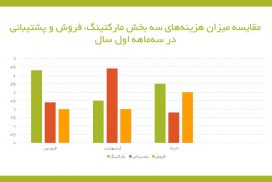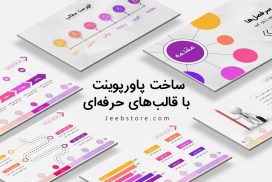آموزش نحوه کار با نماهای تب View در مایکروسافت پاورپوینت را از فراز سافت بخوانید تا یکبار برای همیشه آن را یاد بگیرید و از آن در ارائه های خود استفاده کنید.
با بخش دیگری از آموزش پاورپوینت در خدمت شما هستیم. در این قسمت قصد داریم که نحوه کار با نماهای تب View در مایکروسافت پاورپوینت و کاربرد آن را به شما آموزش دهیم. پس در ادامه با ما در سایت فراز سافت همراه باشید.
وجود نماها یا نمایشهای متفاوت در پاورپوینت به ساختن یک ارائه قدرتمند کمک خواهد کرد. در مایکروسافت پاورپوینت نمایشهای مختلفی برای ارائه سخنرانیهای شما وجود دارد. اما احتمالاً شما بیشتر به نمایش Normal عادت کرده باشید. در این آموزش ما به شما کمک خواهیم کرد تا با راههای بیشتری برای نمایش ارائه خود مانند نما Slide Sorter آشنا شوید. در شکل زیر میتوانید یکی از نماهای View به نام Slide Sorter را مشاهده کنید.
انواع نماهای اصلی در پاورپوینت
محبوبترین نماها در تب View پاورپوینت که بیشتر کاربران از آن استفاده میکنند در زیر برای شما آورده شده است:
- Normal View: نمای پیشفرض در پاورپوینت، که شامل ریز عکسهای برای هر اسلاید و یک نمای بزرگ از یک اسلاید است که در مرکز قرار دارد.
- Outline View: ارائه شما را به صورت یک طرح کلی نشان میدهد، که برای بررسی و مرور محتواها یا اسلایدها عالی است.
- Slide Sorter View: یک نما عالی برای بررسی و مرور و سفارشی کردن اسلایدهای شما و ترتیب و مرتبسازی مجدد آنها است.
- Reading View: پیش نمایشی از ارائه شما مانند transitions و انیمیشنهای اسلایدهای شما را نشان میدهد.
در ادامه آموزش نحوه کار با نماهای تب View در مایکروسافت پاورپوینت، ما به جزئیات بیشتر در مورد نماهای اصلی در پاورپوینت و نحوه استفاده و کاربرد آنها میپردازیم. پس همچنان با ما همراه باشید.
این مطلب نیز برای شما مفید خواهد بود: آموزش نحوه اضافه کردن متن به پاورپوینت و ایجاد افکت در آن
روش تغییر دادن نما در پاورپوینت
برای تغییر دادن نماها یا نمایشها، تب View را در نوار ابزار پاورپوینت پیدا کرده و بر روی آن کلیک کنید. سپس بخش Presentation Views را در سمت چپ روبان پیدا کنید. در این قسمت شما میتوانید انواع نماها را مشاهده و از آنها استفاده کنید. با کلیک بر روی هر کدام از این نماها در اسلاید پاورپوینت شکل آن برای شما نمایش داده میشود و شما میتوانید نمای دلخواه و مورد نظر خود را انتخاب کنید.
تنهای گزینه گم شده در این منو، Slide Show است که برای نمایش تمام صفحهای پاورپوینت مورد استفاده قرار میگیرد. شما میتوانید Slide Show را در گوشه پایین سمت راست پاورپوینت پیدا کرده و بر روی آن کلیک کنید یا کلید F5 را در صفحه کلید فشار دهید آنگاه ارائه شما شروع به نمایش میکند.
در بخش Master Views گزینههای Slide Master، Handout Master و Notes Master وجود دارند که در اصل برای تغییرات قالب در پاورپوینت استفاده میشوند نه نمایش آن. در این مقاله آموزشی ما بیشتر بر روی بخش Presentation Views در تب View متمرکز میشویم.
نحوه استفاده از نما Normal در پاورپوینت
نما یا نمایش Normal به صورت نمای پیشفرض در مایکروسافت پاورپوینت قرار دارد. که این نما در همه نسخههای پاورپوینت به صورت پیشفرض قرار داده شده است. همه ما با آن آشنا هستیم و چرا که به طور معمول بیشتر از این نما استفاده میکنیم.
در این نما، در سمت چپ نمایش منظمی از اسلایدهای پاورپوینت به صورت کادرهای کوچکی وجود دارد. شما میتوانید برای ایجاد تغییر یا تغییر دادن اسلایدها در داخل نوار کناری، بر روی آنها کلیک و با کشیدن و رها کردن آنها را مرتب و جابهجا کنید.
یک نکته اساسی در هنگام استفاده از نما Normal: نشانگر موس خود را بر روی خط جدا کننده بین نوار کناری و صفحه اصلی قرار دهید. خواهید دید که مکاننما شما به یک فلش با دو پیکان تبدیل میشود که شما از این طریق میتوانید اندازه کوچک اسلایدهای را در نوار کناری را بزرگ یا کوچک کنید.
از نما Normal به عنوان نقطه شروع در ارائه پاورپوینت استفاده میکنیم که یک نما کلی برای ارائه شما ایجاد میکند. صفحه اصلی برای ساخت و سبک اسلایدهای شما مورد استفاده قرار میگیرد و شما میتوانید به آسانی اسلایدهای مختلف را در نوار کناری حرکت دهید.
نحوه استفاده از نما Outline View در پاورپوینت
نما Outline View در پاورپوینت یک طرح مرسوم و آسانی را از ارائه شما نشان میدهد. این نما نکات و موضوعات اصلی را در نوار کناری جای میدهد.
هنگامی که شما از Outline View استفاده میکنید، نوار کناری دارای کادرهای کوچکی است که نشاندهنده اسلایدها و ترتیب آنها است اما کل محتوا درون اسلایدها را در برنمیگیرد. در کنار این کادرهای کوچک عنوانهای اصلی و عنوانهای فرعی در زیر آن نوشته میشود. شما برای تغییر عنوانها و برروز رسانی آنها میتوانید بر روی آن کلیک کرده و تغییرات خود را اعمال کنید.
روش استفاده از نما Slide Sorter در پاورپوینت
حال که محتوا خود را در اسلایدهای پاورپوینت قرار دادهاید زمان آن راست که در مورد نظم و ترتیب اسلایدهای خود فکر کنید. گزینه نما Slide sorter در پاورپوینت یک راه مفید برای سفارشی کردن یا مرتبسازی کردن اسلایدهای ارائه شماست. برای این کار ابتدا به تب View بروید و بر روی گزینه Slide sorter کلیک کنید.
هنگامی که شما بر روی نمای Slide sorter کلیک میکنید تمامی اسلایدهای شما به صورت کادرهای افقی در صفحه پاورپوینت نشان داده میشود. شما به راحتی با کلیک کردن بر روی اسلایدها و کشیدن میتوانید آنها را جابهجا کنید. شما برای تغییر دادن اندازه اسلایدها میتوانید از نوار کوچک که در قسمت پایین سمت راست قرار دارد استفاده کنید، با حرکت دادن این فلش لغزنده بر روی نوار موجود میتوانید اسلاید ها را دور یا نزدیک کنید.
همچنین بخوانید: آموزش نحوه ویرایش تصویر پس زمینه در اسلایدهای پاورپوینت
نحوه استفاده از نما Notes Page در پاورپوینت
Speaker notes یکی از ابزارهای مورد علاقه بسیاری از کاربران در مایکروسافت پاورپوینت است. به جای نوشتن یادداشتها بر روی notecards، شما میتوانید آنها را به هر اسلاید وارد کنید. شما برای افزودن یادداشتها میتوانید از هر دو نما Normal و Notes Page استفاده کنید. نکته قابل توجه این است که این یادداشتها در هنگام نمایش اسلایدها برای مخاطبان قابل رؤیت یا مشاهده نیست.
وقتی شما از نما Notes Page در پاورپوینت استفاده و در آن محیط کار میکنید، یادداشتهای را که به یک اسلاید وارد کردهاید را در پایین آن خواهید دید. شما همچنین میتوانید با دوبار کلیک بر روی کادر موجود در قسمت پایین اسلاید، یادداشت خود را تایپ و وارد نمایید.
روش استفاده از نما Reading View در پاورپوینت
پس از وارد کردن محتوا، یادداشتها و مرتبسازی اسلایدها پاورپوینت، حال زمان آن رسیده است که مخاطبان شما با Reading View مروری بر ارائه شما داشته باشند.
پس از ورد و انتخاب Reading View در پاورپوینت، پیشنمایشی از اسلایدها شما در پنجرهای نمایش داده میشود. شما میتوانید از کلیدهای جهتدار در صفحه کلید خود برای تغییر و حرکت دادن اسلایدها استفاده کنید. در این نما هرگونه transitions یا animations را که به پاورپوینت اضافه کرده باشید، نمایش داده خواهد شد.
از نکات عالی در استفاده از Reading View این است: اگر شما ارائه خود را برای مخاطبان خود ارسال کنید و از آنها بخواهید از طریق Reading View ارائه شما را مشاهده کنند، ارائه شما به همان صورتی که انتظار دارید به همراه انیمیشنها و transitions مشاهده خواهند کرد.
شما باید هنگامی که ارائه خود را تکمیل کردید از Reading View استفاده کنید و به خاطر داشته باشید که آن را همیشه در آخرین مرحله از آمادهسازی ارائه خود قرار دهید. برای خارج شده از Reading View شما باید کلید escape را در صفحه کلید خود فشار دهید.
نحوه استفاده از Presentation View در پاورپوینت
Presentation View راهی است که شما اسلایدهای خود را با مخاطبان با اشتراک میگذارید. در حقیقت Presentation View بسیارشبیه به Reading View است. هنگامی که ارائه شما کامل شده باشد و آمادهاید تا آن را به اشتراک بگذارید از Presentation View استفاده کنید.
یکی از گزینههای باارزش و قابل بررسی Use Presenter View است که شما میتوانید در تب Slide Show آن را پیدا کنید. Presentation View یک نمایش دوگانه عالی است، همانند زمانی که شما از یک مانیتور خارجی استفاده میکنید.
با یکی دیگر از آموزشهای سریع و آسان پاورپوینت در خدمت شما بودیم و در این بخش از آموزش، به آموزش نحوه کار با نماهای تب View در مایکروسافت پاورپوینت پرداختیم و به شما کاربرد و نحوه استفاده از آن را آموزش دادیم. امیدواریم از این مقاله آموزشی از سایت فراز سافت نهایت استفاده را برده باشید. منتظر نظرات و سؤالات شما در قسمت دیدگاه سایت هستیم.

 02128428782
02128428782