آموزش تصویری ساخت یا طراحی پوستر در محیط پاورپوینت ۲۰۱۳ یکی از راههای پرکاربرد و راحت برای طراحی و ساخت پوسترهای شخصی و تجاری به شمار میآید. در ادامه قصد داریم در فراز سافت به آموزش آن بپردازیم.
آیا شما پوسترها را برای استفاده شخصی یا تجاری ایجاد میکنید؟ بسیاری از مردم برای این منظور از مایکروسافت پاورپوینت استفاده میکنند، اما پاورپوینت ویژگیهای گرافیکی بیشتر و انعطاف پذیری بیشتری در قرار دادن متن و تصاویر خود دارد. با ما همراه باشید تا ساخت یا طراحی پوستر در محیط پاورپوینت ۲۰۱۳ را به شما آموزش دهیم.
مرحله اول: اندازه اسلاید را تنظیم کنید
در ابتدا آموزش تصویری ساخت یا طراحی پوستر در محیط پاورپوینت ۲۰۱۳ قصد داریم به شما آموزش دهیم که چگونه می توانید اندازه اسلایدهای خود را برای ساخت یک پوستر تنظیم کنید. در پاورپوینت ۲۰۱۳ اندازه پیش فرض ارتفاع و عرض اسلایدها به ترتیب ۱۰ و ۷/۵ اینچ است. این اندازه برای تهیه پوستر به کار شما نخواهد آمد، بنابراین شما باید آن را تغییر دهید. برای انجام این کار مراحل زیر را دنبال کنید:
۱- در پاورپوینت ۲۰۱۳، بر روی تب Design کلیک کنید. در سمت راست در قسمت Customize گزینه Slide Size را انتخاب کنید. یک منوی کشویی برای شما باز میشود حال بر روی Custom Slide Size کلیک کنید. کادر محاورهای Slide Size باز میشود.
۲- در قسمت Slide Size for، اندازه کاغذ مورد استفاده برای چاپ پوستر را انتخاب کنید. در اینجا ما Letter paper را انتخاب کردیم.
۳- حال در قسمت Orientation، Portrait را انتخاب کنید.
۴- در کادر محاورهای از شما پرسیده میشود که مقیاس مورد نظر خود را انتخاب کنید (شما میتوانید Maximize یا Ensure Fit را انتخاب کنید). این یک ویژگی جدید در پاورپوینت ۲۰۱۳ است که به شما کمک می کند تا اندازه اسلایدهای مختلف را تغییر دهید، اما تا زمانی که محتوای درون اسلایدها وجود ندارد قادر به انجام این کار خواهید بود.
۵- برای بستن کادر محاورهای روی OK کلیک کنید.
حالا اسلاید شما کاملاً از نظر شکل و اندازه متفاوت است و آماده میباشد تا وارد مرحله دوم شوید.
مرحله دوم: طرحبندی را انتخاب کنید
طرحهای موجود در پاورپوینت به احتمال زیاد برای شما مفید نخواهد بود، بنابراین طرح Blank را انتخاب کنید. برای این کار در قسمت Slides بر روی Layout کلیک و Blank را انتخاب کنید. شما در حال حاضر یک صفحه خالی دارید.
همچنین بخوانید: همه چیز درباره سوالات بخش ورد آزمون های استخدامی
مرحله سوم: یک حاشیه ایجاد کنید
در مرحله سوم از آموزش تصویری ساخت یا طراحی پوستر در محیط پاورپوینت ۲۰۱۳، ایجاد حاشیه در پوستر را به شما آموزش خواهیم داد. با وجود اینکه اغلب پوسترها حاشیه دارند اما این کار ضروری نیست. شما برای اضافه کردن حاشیه، میتوانید از یک مستطیل ساده با مرز دوتایی استفاده کنید. برای انجام این کار مراحل زیر را دنبال کنید.
۱- برای قرار دادن مستطیل به صورت دقیق، از خط کش استفاده کنید. در تب View در قسمت Show، گزینه Ruler را انتخاب کنید.
۲- در تب Home، در قسمت Drawing، روی نماد مستطیلی در گالری شکل ها (shapes gallery)کلیک کنید.
۳- با استفاده از خط کشهای افقی و عمودی به عنوان یک راهنما، مستطیل را از گوشه بالا سمت چپ به گوشه پایین سمت راست بکشید و دکمه ماوس را آزاد کنید. مستطیل انتخاب شده است و شما می توانید از کلیدهای جهت دار روی صفحه کلید خود استفاده کنید تا آن را حرکت دهید.
۴- در بیشتر موارد، شما یک پوستر سفید خواهید داشت. چرا که خواندن آن آسان و جوهر بسیار کمتر استفاده میشود. برای تغییر رنگ مستطیل انتخاب شده، در تب Format بر روی Shape Fill کلیک کنید. نمونه رنگ سفید را انتخاب کنید.
۵- رنگهای روشن برای پوسترهای معمولی هستند، زیرا شما میخواهید مردم به آنها توجه کنند. برای تغییر رنگ خط مستطیل، در تب Format، شکل کلی را انتخاب کنید و یک رنگ را انتخاب کنید.
۶- برای ایجاد یک حاشیه دوگانه، دوباره روی فرم شکل کلیک کنید، اما این بار خطوط عریضتر را انتخاب کنید. برای انجام آن کادر Format Shape را در سمت راست باز کنید.
۷- از لیست کشویی Compound Type، یکی از دو نوع خط را انتخاب کنید. حالا باید یک خط دو خطی برای پوستر خود داشته باشید. اگر میخواهید، می توانید با فشار دادن دکمه x در بالا سمت راست، کادر Task Format Shape را ببندید.
مرحله چهارم: یک عنوان را وارد کنید
یکی از ویژگیهای بارز پوستر یک عنوان بزرگ در بالای صفحه آن است که شما میخواهید توسط آن توجه مردم را جلب کنید. برای حداکثر انعطاف پذیری، از جعبههای متنی استفاده کنید. جعبه متن اغلب ایده خوبی برای ارائهی کسب و کار نیست، اما شما باید زمانی که پوستر ایجاد میکنید، کمی متفاوتتر فکر کنید. برای قرار دادن یک جعبه متنی و ایجاد یک عنوان بزرگ، مراحل زیر را دنبال کنید:
۱- در تب Home در قسمت Drawing زبانه صفحه اصلی، در Shapes gallery، بر روی آیکون Text Box کلیک کنید و یک جعبه متن را در بالای پوستر ایجاد کنید. نگران ارتفاع جعبه متن نباشید؛ چرا که شما میتوانید آن را هنگامی که متن را اضافه میکنید، تنظیم کنید.
۲- حال شما میتوانید عنوان خود را تایپ کنید.
۳- هنگامی که شما عنوان خود را وارد کردید، متن را کامل انتخاب کنید. حال شما باید نوار ابزار را ببینید اگر نه، روی متن کلیک راست کرده و آن را نمایش دهید.
۴- از لیست کشویی موجود اندازه فونت، میتوانید اندازه فونت مورد نظر خود را انتخاب کنید. همچنین شما میتوانید تغییرات را انجام شده را ببینید.
۵- برای تغییر رنگ عنوان خود میتوانید از لیست کشویی فونت، رنگ مورد نظر را برای عنوان خود انتخاب کنید.
در اینجا ۲ نکته برای ساختن عنوان بهتر برای شما آورده شده است:
۱- جعبه متن را بزرگ ایجاد کنید: تا بتوانید عنوان خود را با بزرگترین فونت ممکن وارد کنید. جعبه متن میتواند با حاشیه همپوشانی داشته باشد، زیرا خود حاشیه غیرقابل مشاهده است.
۲- متن را در جایی که میخواهید قرار دهید: سعی کنید یک جمله را در سه خط جایی دهید. فشار دادن Enter یک پاراگراف جدید را شروع می کند که ممکن است بین خطوط یک فضای اضافه ایجاد کند. در عوض، Shift + Enter را فشار دهید تا یک خط جدید ایجاد کنید بدون آنکه یک پاراگراف جدید را ایجاد کنید.
این مطلب هم برای شما مفید خواهد بود: صفحه کلید استاندارد فارسی + (آموزش نصب تصویری و گام به گام)
برای اضافه کردن یک شعار یا تبلیغات در پوستر
در این مرحله از آموزش تصویری ساخت یا طراحی پوستر در محیط پاورپوینت ۲۰۱۳ به اضافه کردن یک شعار یا تبلیغ در پوستر میپردازیم. برای انجام این کار مراحل زیر را انجام دهید.
۱- متن خود را تایپ کنید. متن را همانطور که برای عنوان توصیف شده است، قالب بندی کنید.
۲- مکان نما را روی دایره سبز جعبه متن انتخاب شده قرار دهید و برای چرخاندن کادر متن بکشید.
۳- در تب Format، در گزینه Shape Fill یک رنگ را انتخاب کنید.
۴- حال متن را انتخاب کنید از نوار ابزار مینی، یک رنگ را انتخاب کنید که پر رنگ و قابل توجه باشد.
در اینجا یک نمونه را در بالای پوستر مشاهده میکنید. حال میتوانید وارد مرحله بعد شوید.
مرحله پنجم: متن توضیحی را وارد کنید
حال زمان آن است که که متن توضیحی خود را وارد کنید که جزئیات بیشتری را ارائه میدهد. شما میتوانید برای این کار از یک جعبه متن استفاده کنید، اما برای یک نگاه گرافیکی، رنگی تر، من Smart Art را پیشنهاد میکنم. برای انجام و تکمیل ادامه کار مراحل زیر را به ترتیب انجام دهید:
۱- به تب Insert بروید و در قسمت Illustrations group گزینه Smart Art را انتخاب کنید. کادر محاوره Smart Art Graphic برای شما باز می شود.
۲- حال Smart Art layout را انتخاب کنید. برای نمونه من لیست بلوک افقی را انتخاب کردم. هنگامی که طرح خود را انتخاب کرده اید OK را کلیک کنید. حال Smart Art بر روی اسلاید شما ظاهر میشود.
۳- اندازه آن را با کشیدن گوشه یا کنار تنظیم کنید، اما به یاد داشته باشید که بعداً میتوانید تنظیمات انجام دهید.
۴- من به شما توصیه میکنم که از قسمت ورود متن در سمت چپ Smart Art استفاده کنید. اگر این قسمت باز نیست، بر روی فلش در سمت چپ مرز Smart Art کلیک کنید.
۵- هنگامی که شما متن را وارد کردید، باید رنگ Smart Art را انتخاب کنید. برای انجام این کار بر روی زبانه Smart Art Tools Design کلیک و Colors را انتخاب کنید. مجموعهای از رنگهایی که برای پوستر شما به کار میآید را انتخاب کنید.
۶- حال بر روی گزینه More Smart Art Styles Gallery’s Gallery کلیک کرده و یک سبک را انتخاب کنید.
۷- تغییر اندازه تمام نمودار Smart Art با استفاده از کشیدن گوشه ها یا کنارها تا زمانی که متناسب با طرح شما باشد امکانپذیر است.
اگر Smart Art پاورپوینت شما آنچه را که میخواهید برای شما انجام نمیدهد، شما میتوانید از Ungroup استفاده کنید. برای این کار فقط کافی است راست کلیک کرده و Ungroup را انتخاب کنید. سپس آن را دوباره بارگیری کنید.
مرحله ششم: یک تصویر اضافه کنید
یک تصویر جذاب و قابل توجه! در صورت امکان، عکسهای واقعی پیدا کنید. شما میتوانید از عکسهای کلیپ هنری مایکروسافت استفاده کنید. برای پیدا کردن عکسها، این مراحل را دنبال کنید:
۱- به تب Insert بروید و گزینه Online Pictures را انتخاب کنید. کادر محاورهای Insert Pictures باز میشود.
۲- در یکی از دستهها، تصویری را که میخواهید جستوجو کنید.
۳- بر روی دکمه جستوجو کلیک کنید.
۴- بر روی تصویر مورد خود نظر کلیک کرده و Insert را انتخاب کنید.
۵- برای تغییر اندازه عکس، همیشه از گوشههای عکس استفاده کنید و آن را به داخل یا خارج بکشید. (هرگز از دستگیرههای جانبی استفاده نکنید زیرا این عکس را تحریف میکند.)
۶- برای فرمت کردن عکس، گزینه Picture Styles gallery را در تب Format انتخاب کنید.
مرحله هفتم: نوارهای خالی را در پایین پوستر اضافه کنید
در پایین بعضی از پوسترها نوارهایی قرار دارد که افراد میتوانند آدرس ایمیل، تلفن و یا آدرس محل کار خود را وارد نمایند. برای ایجاد کردن این نوارهای مراحل زیر را دنبال کنید:
۱- با کشیدن یک خط افقی حدود ۲ اینچ در پایین پوستر شروع کنید. به تب Home بروید و نماد خط را انتخاب کنید. برای ایجاد یک خط کاملاً افقی، کلید Shift را هنگام کشیدن فشار دهید.
۲- برای ایجاد اولین خط عمودی، خط عمودی را از خط افقی به پایین پوستر به اندازه ۱ اینچ رسم کنید.
۳- قبل از قرار دادن پوستر، نوارها را برش دهید، اما این سنتی است که این خطوط عمودی را بریزید. خط عمودی را انتخاب کنید، روی تب Format کلیک کنید، و در قسمت Outline Shape گزینه Dashes را انتخاب کنید. همانطور که در سمت راست مشاهده می کنید یکی از گزینههای خط خطی را انتخاب کنید.
۴- یک جعبه متن را در انتهای اسلاید قرار دهید. یادتان باشد اندازه فونت متنی که وارد میکنید ۱۲ یا ۱۴ باید باشد.
۵- با جعبه متن انتخاب شده، مکان نما خود را روی دسته چرخش سبزرنگ قرار دهید و به اطراف بکشید تا متن در سمت مورد نظر خودتان باشد. اگر کلید Shift را در حین انجام این کار نگه دارید، میتوانید یک کادر متن کاملا عمودی دریافت کنید، همانطور که در سمت راست مشاهده می کنید.
۶- جعبه متن را متناسب با متن تغییر دهید.
۷- اکنون خط خطی عمودی و جعبه متن را کپی و هر دو را انتخاب کنید سپس Ctrl + D را فشار دهید. از کلیدهای جهت دار برای حرکت آنها و به سمت راست استفاده کنید.
۸- Ctrl + D را دوباره فشار دهید و پاورپوینت فاصله شما را به یاد می آورد!
همچنین بخوانید: مهم ترین سوالات ورد در آزمون های استخدامی مراکز دولتی
مرحله هشتم: پوستر خود را چاپ کنید
در آخرین مرحله از آموزش تصویری ساخت یا طراحی پوستر در محیط پاورپوینت ۲۰۱۳ در خدمت شما هستیم. در این مرحله به شما آموزش می دهیم که چگونه باید پوستر خود را چاپ کنید. این کار اندکی مشکل است، زیرا اکثر چاپگرها به طور پیش فرض حاشیههایی را در اطراف لبه پوستر اضافه میکنند. دو راه حل برای رفع این مشکل وجود دارد که برای شما قرار داده ایم:
راه حل ۱:
بر روی File، سپس Print کلیک کنید. شما باید یک مرز سفید در اطراف پوستر خود را ببینید. این را بخاطر داشته باشید، زیرا میخواهید این مرز را از بین ببرد.
زیر نام چاپگر خود، روی Properties Printer کلیک کنید. برای تنظیم چاپ borderless بروید و آن را فعال کنید. هر چاپگر دارای تنظیمات تا حدودی متفاوت است. برای وارد کردن خصوصیت چاپگر خود روی OK کلیک کنید.
حال بر روی لیست کشویی که اسلاید را روی صفحه کامل نشان میدهد کلیک کرده و گزینه Scale to Fit Paper را کلیک کنید. اکنون باید پیش نمایش را ببینید که هیچ مرزی را دارا نیست. حال برای چاپ پوستر خود بر روی OK یا Print کلیک کنید.
راه حل ۲:
شما احتمالاً برخی از نرم افزارهای موجود در رایانه خود دارید که برای چاپ عکس طراحی شده است. مایکروسافت آفیس با Microsoft Office Picture Manager همراه است. ویندوز با Windows Photo Viewer همراه است. هر دو این برنامهها می توانند کار چاپ را به خوبی انجام دهند. برای انجام این کار باید به صورت زیر عمل کنید:
در پاورپوینت ۲۰۱۳، بر روی گزینهی File کلیک و Save as را انتخاب کنید. در کادر محاورهای، از لیست کشویی Save as Type، JPEG یا PNG را انتخاب کنید تا اسلاید را به عنوان یک فایل تصویر ذخیره کنید.
در ویندوز اکسپلورر، بر روی فایل تصویری که ذخیره کرده اید، دو بار کلیک کرده تا برنامه پیش فرض آن باز شود. چاپگر شما باید برای چاپ بدون محدودیت تنظیم شود. حتما اندازه کاغذ را Letter تعیین کنید.
امیدواریم از آزموش ساخت یا طراحی پوستر در پاورپوینت ۲۰۱۳ نهایت استفاده را برده باشید. با دیگر آموزشهای سایت فراز سافت همراه باشید. منتظر سوالات و دیدگاه های شما هستیم.

 02128428782
02128428782



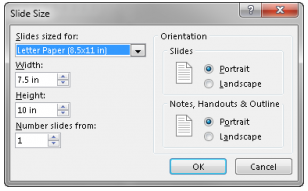
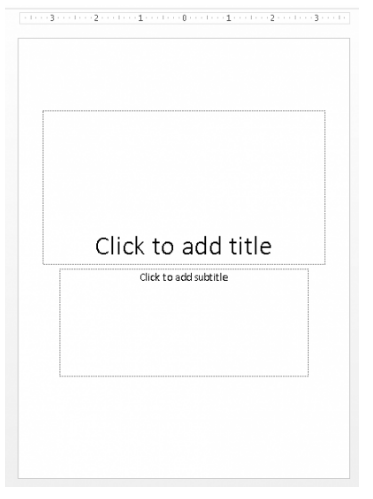
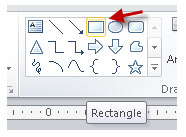
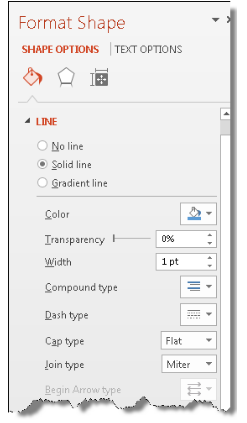
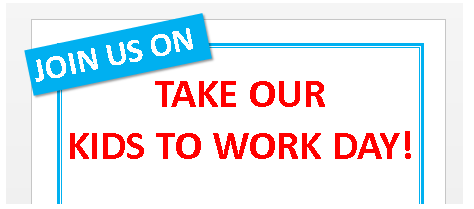
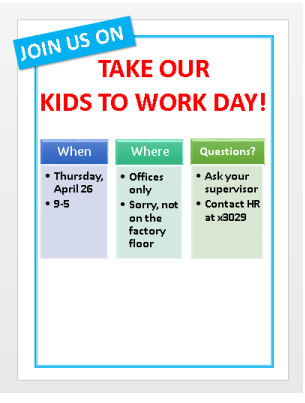
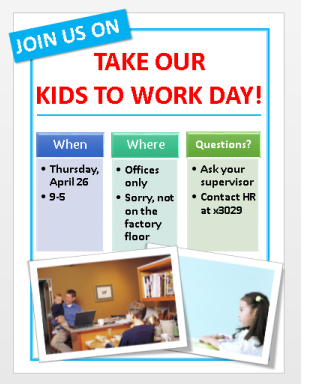
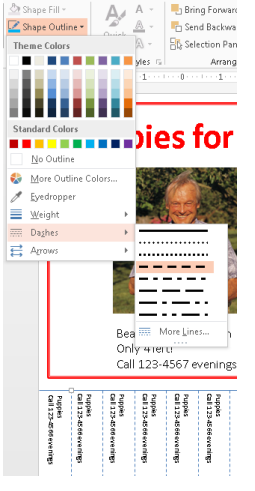





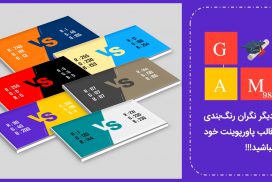

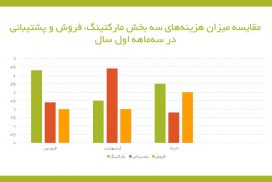
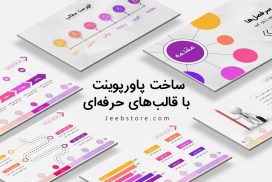
بسیار ممنونم از توضیحات خوبتون🙏🙏🙏، لطفا برای تولید محتوای آموزشی یا اینستاگرامی یا … دوره آموزشی درنظر بگیرید. ممنونم
عالی بود
عالی بود ،متشکر
ممنون کلی استفاده کردم و کمکم کرد
سلام میخوام یه اطلاعیه طراحی کنم با پارو پوینت میشه راهنماییم کنید