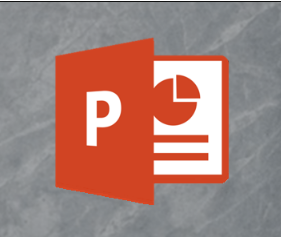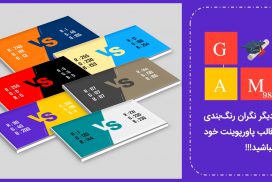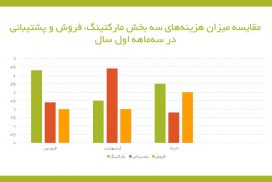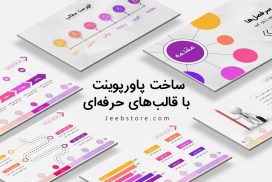آموزش قرار دادن تصویر در پشت متن در پاورپوینت. چگونه می توانیم یک تصویر را در پاورپوینت به پشت متن منتقل کنیم؟ خواندن این مقاله به شما کمک خواهد کرد تا پاسخ خود را پیدا کنید.
افزودن عکس یا یک تصویر به اسلایدهای پاورپوینت باعث می شود که ارائه شما از نظر بصری جذاب تر شود و مخاطبین شما بهتر می توانند مطالب یا محتوای اسلایدهای شما را درک کنند. با این حال، هنگامی که شما برای اولین بار یک تصویر جدید را به اسلایدهای خود اضافه می کنید، هر آنچه را که در اسلایدهای وجود داشته باشد را در بر می گیرد و بر روی آن ها قرار خواهد گرفت. پس چگونه می توانیم یک تصویر را به پشت متن منتقل کنیم؟ یا چگونه می توانیم تصاویر را جا به جا کنیم؟ در این مقاله آموزشی قصد داریم که آموزش نحوه قرار دادن تصویر در پشت متن در مایکروسافت پاورپوینت را به شما آموزش دهیم. پس در ادامه با ما همراه باشد.
خواندن این مطلب نیز می تواند برای شما مفید باشد: آموزش تنطیم اندازه تصاویر در پاورپوینت (تصویری)
نحوه قرار دادن یک تصویر در پشت متن
قرار دادن یا ارسال کردن یک تصویر به پشت متن بسیار راحت و آسان است و شما می توانید به راحتی این کار را انجام دهید. برای انجام این کار نخست پاورپوینت خود را اجرا کنید. حال عبارتی را در یک اسلاید تایپ کرده و سپس یک عکس را به آن اضافه کنید. برای مثال ما عبارت How-To Geek را تایپ و سپس یک تصویر را به آن اضافه کرده ایم.
اکنون برای قرار دادن تصویر در پشت متن، ابتدا بر روی تصویر کلیک کرده تا انتخاب شود. سپس، به نوار ابزار بروید و بر روی تب Format کلیک کنید.
حال به قسمت Arrange بروید و بر روی منو کشویی گزینه Send Backward کلیک کنید. در این منو کشویی دو گزینه برای انتخاب وجود دارد. گزینه Send Backward تصویر را تنها به پشت یک سطح منتقل می کند و گزینه Send to Back تصویر را به پشت همه اشیاء موجود در اسلاید منتقل خواهد کرد.
در مثالی که ما در نظر گرفته ایم گزینه Send Backward را انتخاب خواهیم کرد. به این ترتیب تصویر در پشت متن قرار خواهد گرفت. به همین سادگی!
از طرف دیگر شما می توانید بر روی متن مورد نظر خود راست کلیک کرده و گزینه Send Backward را انتخاب کنید. گزینه های Bring Forward و Bring to Front که در تب Format مشاهده خواهید کرد به همان روش کار می کنند. شما می توانید از این گزینه ها برای جا به جایی تصاویر استفاده کنید.
لایه بندی شئ
اکنون فرض کنید که ما سه شیء را در اسلاید پاورپوینت خود داریم و می خواهیم آن ها را لایه بندی کنیم. برای مثال فرض کنید یک تصویر، یک مستطیل سفید و یک عبارت در اسلاید پاورپوینت ما وجود دارد و می خواهیم آن ها را به صورت منظم بر روی هم قرار دهیم. به صورتی که ابتدا عکس، سپس مستطیل سفید و در نهایت عبارت داخل مستطیل قرار بگیرید.
خب اولین کاری که باید انجام دهیم این است که تصویر را به پشت اشیاء دیگر منتقل کنیم. برای انجام این کار بر روی تصویر راست کلیک کرده و گزینه Send to Back را انتخاب کنید.
همانطور که در شکل زیر مشاهده می کنید تصویر به پشت مستطیل منتقل شده است اما متن همچنان در پشت مستطیل سفید پنهان می باشد. برای اینکه متن ظاهر شود شما باید مستطیل را انتخاب و و بر روی آن راست کلیک کنید. سپس بر روی گزینه Send to Back کلیک و گزینه Send Backward را انتخاب کنید.
توجه داشته باشید که اگر گزینه Send to Back را انتخاب کنید، مستطیل سفید شما در پشت عبارت The Geek قرار می گیرد.
همانطور که مشاهده می کنید تصویر، کادر سفید و در نهایت متن به ترتیب بر روی هم قرار خواهند گرفت.
با یکی دیگر از مقالات آموزشی فرازسافت در خدمت شما بودیم. در این مقاله به آموزش نحوه قرار دادن تصویر در پشت متن در پاورپوینت پرداختیم. همچنین به شما آموزش دادیم که چگونه می توانید محتوای یک اسلاید را لایه بندی کنید به صورتی که بر روی هم قرار گیرند. امیدواریم که این مقاله نیز مورد توجه شما قرار گرفته باشد. همچنین شما می توانید برای آموزش کامل نرم افزار مایکروسافت پاورپوینت به بخش آموزش پاورپوینت در سایت فرازسافت مراجعه کنید و از مطالب آموزشی و بسیار کاربردی آن استفاده کنید.

 02128428782
02128428782