آموزش کامل نحوه ذخیره سازی اسلایدها پاورپوینت چگونه است؟ هم اکنون این آموزش را از فراز سافت بخوانید تا یک بار برای همیشه آن را یاد بگیرید.
هنگامی که یک اسلاید را مایکروسافت پاورپوینت ایجاد می کنید، باید بدانید برای دسترسی و ویرایش به آن چگونه آن را ذخیره می کنید. شما می توانید اسلایدهای پاورپوینت را به راحتی در سیستم خود ذخیره کنید. شما همچنین می توانید فایل های خود را در فضای ذخیره سازی OneDrive نیز ذخیره کنید و یا حتی می توانید اسلایدهای خود را به صورت مستقیم از پاروپوینت به اشتراک بگذارید.
در این مقاله آموزشی قصد داریم به آموزش نحوه ذخیره سازی اسلایدها در مایکروسافت پاورپوینت بپردازیم و روش های ذخیره سازی اسلایدهای پاروپوینت و همچنین به اشتراک گذاشتن آن ها را آموزش خواهیم داد. پس در ادامه این مقاله با ما همراه باشید.
این آموزش نیز برای شما مفید خواهد بود: آموزش نحوه ایجاد و باز کردن اسلایدها در مایکروسافت پاورپوینت ۲۰۱۶
درباره OneDrive
در اکثر ویژگی های مایکروسافت آفیس، از جمله پاورپوینت، ذخیره سازی و به اشتراک گذاری اسلایدها به صورت آنلاین وجود دارد که این کار توسط OneDrive انجام می شود. در واقع OneDrive یک فضای ذخیره سازی آنلاین برای اسلایدها و فایل های شما است. برای استفاده از OneDrive باید ابتدا مطمئن شوید که توسط حساب کاربری مایکروسافت وارد پاورپوینت شده اید.
Save و Save As کدام را برای ذخیره سازی اسلایدها پاورپوینت بکار بریم؟
دو راه برای ذخیره سازی اسلایدها در مایکروسافت وجود دارد: گزینه های Save و Save As. این دو گزینه دارای روش های مشابه با چند تفاوت مهم هستند.
Save: در هنگام ایجاد با ویرایش یک اسلاید، سعی کنید از گزینه Save برای ذخیره سازی اسلایدها استفاده کنید. هنگامی که برای اولین بار یک اسلاید را ذخیره می کنید، تنها کافی است که نام و مکان ذخیره سازی اسلاید را تعیین کنید. بعد از آن با کلیک بر روی گزینه Save اسلاید با همان نام و در همان مکانی که تعیین کرده اید ذخیره می شود.
Save As: از این گزینه برای ایجاد یک کپی از فایل استفاده می شود در حالی که می خواهید فایل اصلی را نگهدارید. هنگامی که از گزینه Save As استفاده می کنید باید یک نام و یک محل دیگر را برای نسخه کپی شده از فایل را انتخاب کنید.
ذخیره سازی اسلایدها پاورپوینت
خیلی مهم است هنگامی که یک اسلاید جدید را ایجاد و یا آن را ویرایش می کنید در پایان کار آن را ذخیره کنید چرا که با ذخیره سازی اسلاید، مانع از دست رفتن و یا حذف آن می شوید. همچنین باید توجه داشته باشید که اسلاید را با چه نامی و در کجا ذخیره می کنید تا بعداً به آسانی بتوانید به آن دسترسی داشته باشید.
برای ذخیره سازی اسلایدها درمایکروسافت پاورپوینت مراحل زیر را به ترتیب انجام دهید:
مرحله ۱: ابتدا در نوار ابزار پاورپوینت بر روی Quick Access کلیک کنید و گزینه Save را انتخاب کنید.
مرحله ۲: اگر برای اولین بار است که اسلایدهای خود را ذخیره می کنید، Save As در نمای Backstage ظاهر می شود.
مرحله ۳: در این مرحله باید محل ذخیره شدن فایل را انتخاب و یک نام را برای آن تعیین کنید. برای این کار بر روی Browse کلیک کنید.
مرحله ۴: پنجره Save As برای شما باز خواهد شد. خب حالا محل مورد نظر برای فایل خود را در سیستم تان انتخاب و یک نام را برای فایل خود انتخاب و آن را وارد کنید. در نهایت بر روی گزینه Save کلیک کنید تا فایل شما ذخیره شود.
به همین راحتی شما با انجام مراحل بالا می توانید اسلایدهای خود را ذخیره کنید. برای ذخیره تغییرات خود بر روی اسلاید می توانید دوباره از دستور Save استفاده کنید.
توجه داشته باشید یک راه میانبر برای دسترسی سریع به دستور Save و ذخیره سازی اسلایدها، فشار دادن کلید Ctrl + S در صفحه کلیدتان است.
استفاده از Save As برای ایجاد یک کپی از اسلاید
اگر می خواهید نسخه دیگری از اسلاید ذخیره شده خود داشته باشید، شما می توانید یک کپی از آن ایجاد کنید. برای انجام این کار بر روی گزینه Save As در نمای Backstage کلیک کنید. درست همانند هنگامی که برای اولین بار فایل خود را ذخیره می کنید، باید محل ذخیره فایل را انتخاب و یک نام را برای آن تعیین کنید.
تغییر مکان ذخیره پیش فرض
اگر شما قصد ندارید از OneDrive برای ذخیره سازی فایل خود استفاده نکنید، ممکن است نگران باشید که OneDrive در هنگام ذخیره سازی به عنوان پیش فرض در پاورپوینت انتخاب شده باشد. می توانید محل ذخیره پیش فرض را تغییر دهید. برای انجام این کار مراحل زیر را انجام دهید.
مرحله ۱: بر روی تب File در نوار ابزار پاورپوینت کلیک کنید تا به نمای Backstage دسترسی پیدا کنید.
مرحله ۲: خب حالا گزینه Option را انتخاب کنید.
مرحله ۳: اکنون پنجره PowerPoint Options برای شما باز خواهد شد. سپس، گزینه Save را انتخاب کنید و گزینه Save to Computer by default را تیک دار و در نهایت بر روی گزینه Ok کلیک کنید. با این کار محل ذخیره پیش فرض تغییر خواهد کرد.
استفاده از Auto Recover
هنگامی که در حال کار بر روی اسلایدها هستید، پاورپوینت به صورت خودکار آن ها را در یک پوشه موقت ذخیره می کند. اگر فراموش کردید که تغییرات خود را که بر روی اسلایدها ایجاد کرده اید را ذخیره سازی کنید می توانید فایل را با استفاده از Auto Recover بازگردانید.
برای استفاده از Auto Recover مراحل زیر را باید طی کنید:
مرحله ۱: پاورپوینت خو را باز و اجرا کنید، اگر نسخه های ذخیره شده یک فایل پیدا شوند، پنجره Document Recover برای شما ظاهر خواهد شد.
مرحله ۲: خب حالا بر روی فایل قابل دسترسی کلیک کنید آنگاه فایل ریکاوری خواهد شد.
اگر فایل مورد نظر خود را مشاهده نمی کنید، می توانید لیست تمام فایل های ذخیره شده را در نمای Backstage مشاهده کنید. برای این کار کافی است که بر روی تب File کلیک کرده و Management Conduct را انتخاب کنید و سپس Recover Unsaved Presentation را باز کنید.
توجه داشته باشید که به طور پیش فرض، پاروپوینت هر ۱۰ دقیقه یک بار اسلایدها را به صورت خودکار ذخیره می کند. اگر شما ویرایشی را در زمان کمتر از ۱۰ دقیقه انجام دهید، ممکن است پاورپوینت تغییرات ایجاد شده را به صورت خودکار ذخیره نکند، پس بهتر است که خودتان بعد از انجام و اعمال کردن هر تغییر به اسلاید آن را ذخیره کنید.
همچنین بخوانید: آموزش نحوه ویرایش قالب طرح بندی اسلایدها در پاورپوینت
نحوه ارسال اسلایدهای پاورپوینت
به طور پیش فرض اسلایدهای پاورپوینت در قالب pptx ذخیره می شوند. با این حال گاهی اوقات ممکن است به قالب های دیگری برای ارسال اسلایدهای پاورپوینت خود داشته باشید. شما می توانید فایل پاورپوینت خود را به شکل های مختلفی ارسال کنید که در ادامه این قالب ها را به شما معرفی می کنیم.
Create PDF: شما می توانید فایل پاورپوینت خود را به صورت PDF ذخیره و ارسال کنید.
Create Video: اسلایدهای شما به صورت ویدئو ذخیره خواهد شد.
Package Presentation for CD: اسلاید ها را به صورت پوشه ای با نمایه مایکروسافت پاروپوینت ذخیره می کند.
Create Handouts: نسخه توزیع نشده اسلایدهای شما را چاپ می کند.
Change File Type: ذخیره به صورت فایل های دیگر از جمله PNG
مراحل ارسال یک اسلاید
مرحله ۱: ابتدا برای دسترسی به نمای Backstage بر روی تب File کلیک کنید.
مرحله ۲: خب حالا بر روی گزینه Export کلیک کنید و سپس گزینه مورد نظر خود را انتخاب کنید. برای مثال ما Change File Type را انتخاب می کنیم.
مرحله ۳: در این مرحله فایل مورد نظر خود را انتخاب و سپس بر روی گزینه Save As کلیک کنید.
مرحله ۴: اکنون پنجره Save As برای شما باز خواهد شد. شما باید مکانی را که می خواهید فایل را ارسال کنید را انتخاب و نام فایل را وارد کنید و در نهایت بر روی گزینه Save As کلیک کنید.
همچنین شما می توانید از منو کشویی Save as type در پنجره باز شده Save as استفاده کنید تا اسلایدهای خود را در انواع مختلف فایل ها ذخیره کنید. دقت داشته باشید که فایلی را انتخاب کنید که بتوانید بعداً آن را باز کنید.
نحوه به اشتراک گذاشتن اسلایدهای پاورپوینت
هنگامی که می خواهید اسلایدهای پاورپوینت را به اشتراک بگذارید، در واقع به مخاطبان خود اجازه می دهید که به آسانی به اسلایدهای شما دسترسی داشته باشند. این کار به شما و افرادی که اسلایدهای خود را با آن ها به اشتراک می گذارید این امکان را می دهد که آن را بدون نیاز به پیگیری چندین نسخه ، بر روی یک نسخه ویرایش کنید.
به این نکته توجه داشته باشید که برای به اشتراک گذاشتن اسلایدهای خود، ابتدا باید آن را در OneDrive ذخیره کنید.
مراحل به اشتراک گذاشتن یک اسلاید
مرحله ۱: بر روی تب File در نوار ابزار پاورپوینت کلیک کنید تا به نمای Backstage دسترسی پیدا کنید و سپس گزینه Share را انتخاب کنید.
مرحله ۲: در این مرحله پنجره Share برای شما باز خواهد شد. با کلیک بر روی Share with People می توانید اسلایدهای خود را با مخاطبان خود به اشتراک بگذارید.
در این مقاله آموزشی از فراز سافت در بخش آموزش پاورپوینت، به آموزش نحوه ذخیره سازی اسلایدها در مایکروسافت پاورپوینت پرداختیم. در این مقاله آموزشی به شما روش های ذخیره سازی اسلایدها در پاورپوینت و همچنین نحوه به اشتراک گذاشتن آن ها را آموزش دادیم. امیداواریم از این مقاله آموزشی نیز نهایت استفاده را برده باشید. با ما در سایت فراز سافت و دیگر آموزش ها و محصولات همراه باشید.

 02128428782
02128428782



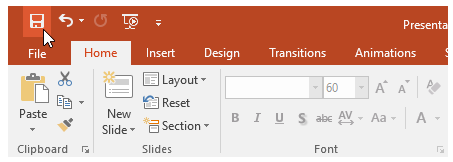
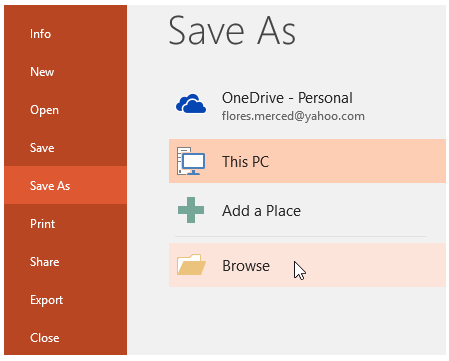
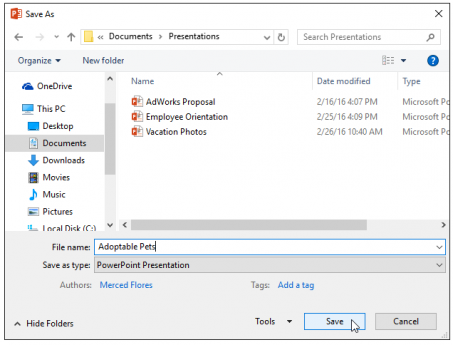

















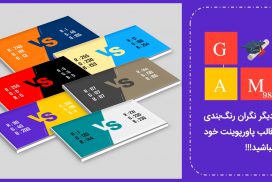

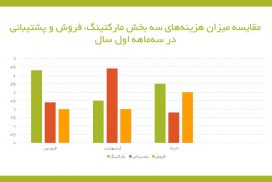
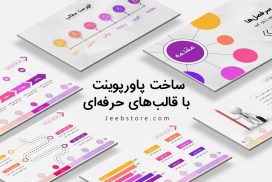
خیلییی بد بود
خیلی عالی و کار امد بود مچکرم
سلام ارادت، ممنون بابت توضیح مفید و عالی، فقط یه زحمت بکشی توضیح بدی چجوری پاورپوینت و از وات ساپ لپ تاپ بفرستم واسه استاد
ممنون میشم
با سلام و احترام…
توضیحاتتون خیلی عالی بود …متشکرم ….
لطفا در صورت امکان بفرمایید که از چه طریق میتوانیم
گزینه کپی کردن پاور پوینت را غیر فعال کنیم ؟